 N君
N君ブログ記事を投稿してしばらく経つのに、
一向にインデックスされる気配がないよ。
このままじゃ誰にも見てもらえない・・
解決方法も分からないし、どうしよう・・
 カピまる
カピまるこうなったら最終手段を取ろう・・
今から紹介するプラグインを使えば、
何とかなるかもしれないよ!
ブログ記事を他の方に見てもらうためには、Google の検索エンジン(クローラー)の巡回→インデックスしてもらう必要があります。
つまり、インデックスされないというのはブログを運営する方にとって死活問題です。
ここがクリアできず閲覧数が伸びないことで、ブログを続ける気力がなく辞めてしまった・・という方も多いはず。
そこで今回は、そのような時に使ってほしい「インデックスを高速化させるプラグイン」の導入手順について解説します。
このプラグインを使えば、しばらく前に投稿した記事であってもインデックスされる可能性が大いにあります。
ちなみに当ブログで検証した結果は、以下のとおりです。
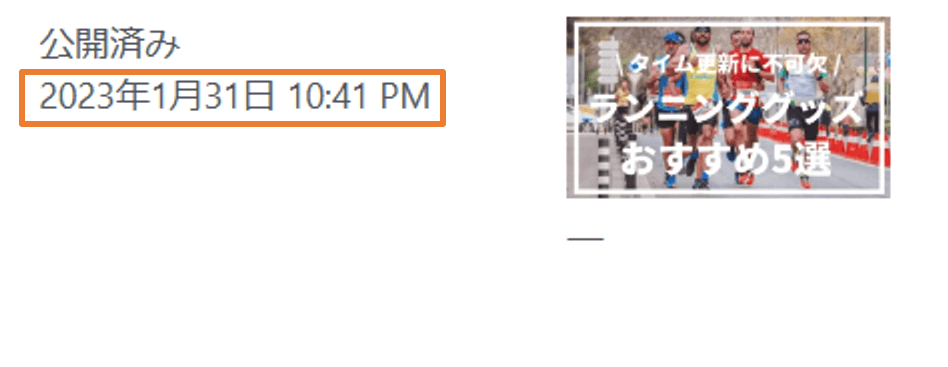
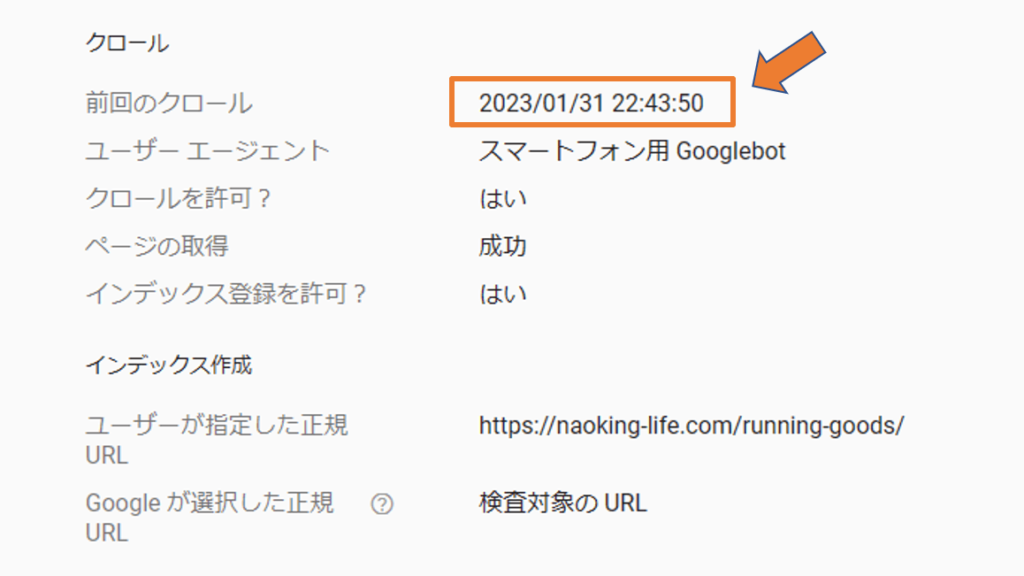
1月31日午後10時41分に投稿してプラグインを起動したところ、同日午後10時43分にクローラーが巡回しています。
その間、たったの2分‼
新規記事はクローラーの巡回まで時間がかかる・・と言われがちですが、このプラグインを使用すれば即来てくれます。
- 記事が一向にインデックスされず悩んでいる
- インデックスに役立つプラグインを知りたい
特にブログをはじめたばかりの方に多い悩みだと思いますので、今回は画像多めで分かりやすくレクチャーします。
上記に該当する方は、ぜひ最後までご覧いただき、今後のブログ運営の参考にしてください!

ブロックエディターに完全対応!
直感的な操作で簡単ブログ作成!
見るたび気分が上がるデザイン!
圧倒的な使い心地の最強テーマ!
圧倒的な使いやすさ、どんどん追加される新機能、おしゃれなデザイン性
そのすべてを兼ね備えた最強のWordPressテーマ「SWELL」
\ 国内最高峰の使い心地を手に入れよう /
今回紹介するプラグインがコチラ!
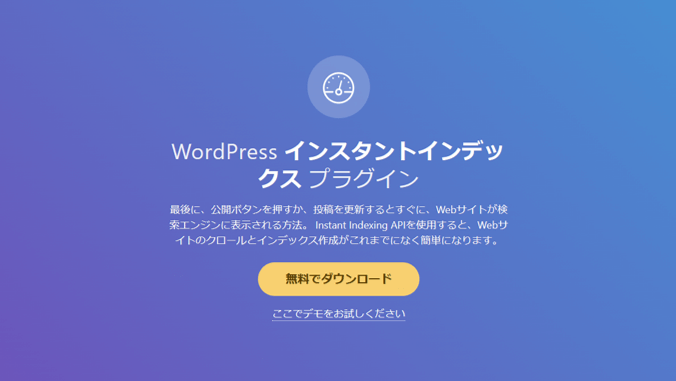
今回紹介するのが、「Instant indexing(インスタントインデックス)」というプラグインになります。
このプラグインでは、Googleが無償で提供している「Indexing API」というものを使うことでサイトのインデックスを促進させます。
「Indexing API」とは、ページが追加または削除されるとサイト所有者からGoogle へ直接知らせてくれるAPIです。通知がGoogleに届くとそのページがクロールのスケジュールに含まれて確実に巡回されるため、高品質のユーザートラフィックにつなげることができます。
※ API (Application Programming Interface)=異なるソフトウェアやサービスをつなぐシステム
引用元:Indexing API クイックスタート | Google Developers
記事を投稿してからの流れとしては、通常以下のとおりです。
- Google検索エンジン(クローラー)が巡回する
- ページ内容をGoogleサーバーに取り込む(=キャッシュ)
- ページ内容が検索結果に表示される(=インデックス)
インデックスされない時は、①クローラーの巡回が行われないことが多くあります。
プラグインを使用することで、確実にクローラーが巡回し、その後のインデックスまでの流れがスムーズに行われます。
「Indexing API」でできること
「Indexing API」を使うことでできることは、以下の4つです。
| できること一覧 | 内容 |
|---|---|
| URLを更新する | クロールの対象となる新しいURLや、以前に送信したURLのコンテンツが更新されたことをGoogleに通知する。 |
| URLを削除する | サーバーからページを削除した後Googleに通知することで、Googleがインデックスからそのページを削除し、URLを再度クロールしないようにする。 |
| リクエストのステータスを取得する | Googleが最後に受信した、指定されたURLに関する各種の通知を確認する。 |
| インデックス登録の一括リクエストを送信する | 最大100個の呼び出しを1つのHTTPリクエストにまとめることで、サイトのクライアントが確立する必要があるHTTP接続の数を減らす。 |
サイトマップと「Indexing API」
インデックスされるためには、サイトマップと「Indexing API」どちらを使用すべきか。
結論、「Indexing API」を使用することをオススメします。
サイトマップではなく「Indexing API」を使用することをオススメします。これは、サイトマップを更新してGoogleに送信するよりも、「Indexing API」を使用した方が、Googlebotがすぐにページをクロールするためです。その場合でも、サイト全体をカバーするためにサイトマップを送信することをオススメします。
引用元:Indexing API クイックスタート | Google Developers
Googleの公式ドキュメントでも、このようにサイトマップより「Indexing API」の使用を推奨しています。
ただ記載のあるとおり、「Indexing API」を導入したからサイトマップが不要になる、ということではありません。
サイトマップはサイト全体の構造を把握する上で重要な役割を担っており、「Indexing API」とは使用目的が異なります。
サイトマップの設定方法については、【2023最新版】XML Sitemapsの使い方・設定方法まとめで解説しています↓↓

本来使用できるページは限られている
Googleの公式ドキュメントによると、本来「Indexing API」を使用できるページはごく一部に限られています。
現在、「Indexing API」は、JobPostingが追加されたページ、またはVideoObjectにBroadcastEventが埋め込まれたページをクロールするために使用できます。求人やライブストリーム動画のような短いページが多いウェブサイトの場合、「Indexing API」を使用することで更新を個別にプッシュできるため、検索結果に表示されるコンテンツを最新の状態に保つことができます。
引用元:Indexing API クイックスタート | Google Developers
つまり、求人情報・ライブ動画といった構造化データが埋め込まれた一部ページが対象であり、個人ブログのようなページは本来対象ではないということになります。
個人ブログに導入した場合どうなる?

「Indexing API」を対象外ページである個人ブログでも導入できるのか。
これに対し、Googleのジョン・ミュラー氏はTwitterで以下のように回答しています。
The indexing API is *only* for job posting & live stream structured data. For everything else, just use sitemaps.
「Indexing API」は求人情報やライブストリームの構造化データのみのもの。それ以外の場合は、サイトマップを使用してください。
引用元:John Mueller / Twitter
このように、「Indexing API」はあくまで求人情報・ライブ動画のためのもので、個人ブログへの使用は推奨していません。
Googleの意図しないところではありますが、現状ではペナルティに関する記載がないため使用することができます。
【4ステップで完了】導入手順まとめ
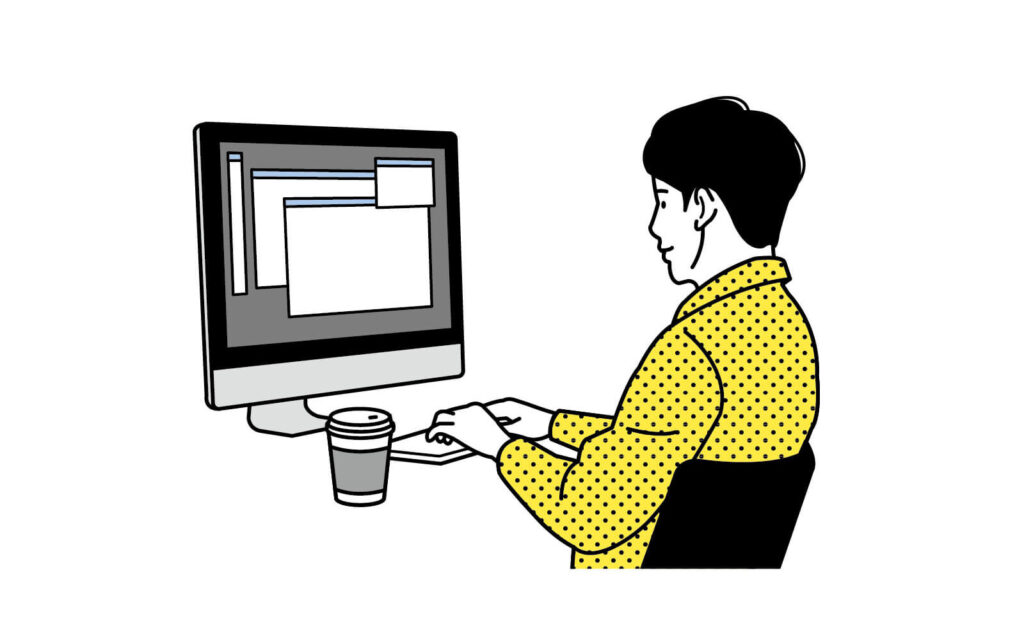
では次にプラグインの導入手順について、以下4つのステップで解説します。
- GoogleクラウドプラットフォームでAPIを取得する
- Googleサーチコンソールと連携する
- 「Instant indexing」をインストール・有効化する
- プラグインを起動し、Indexing APIを送信する
 カピまる
カピまる今回は少し分かりにくいところもあるから、
画像を多めで分かりやすく解説するよ!
ステップ①:GoogleクラウドプラットフォームでAPIを取得する
まずはじめに「Googleクラウドプラットフォーム」から、Indexing APIの取得に必要な情報を登録していきます。
①「Googleクラウドプラットフォーム」と検索し、以下画像のページに移動します。
そこで「利用規約」と「最新情報に関する通知メール」にチェックを入れて、「同意して続行」をクリックします。
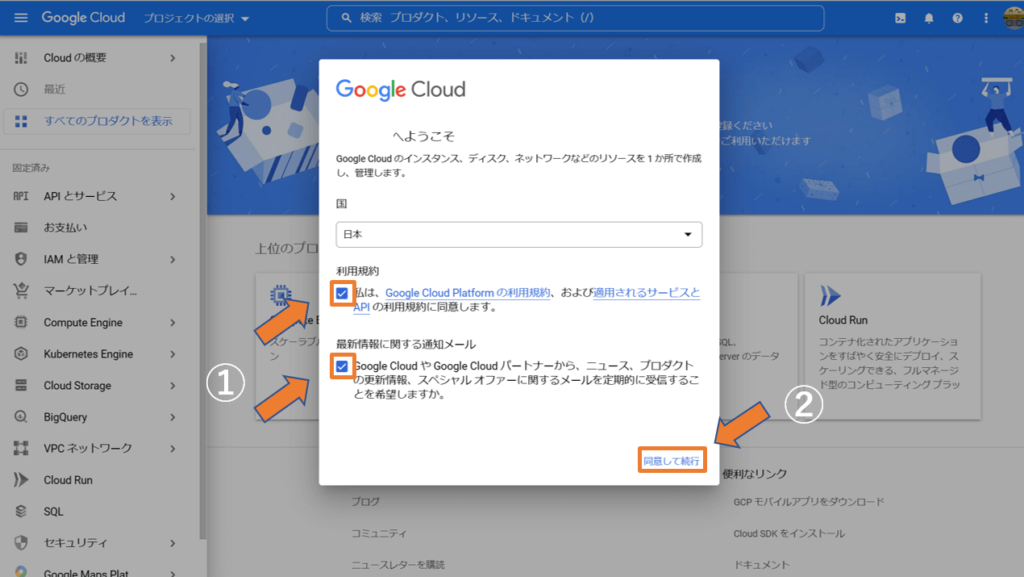
②無事にページがひらいたら、「ダッシュボード」から「プロジェクトを作成」をクリックします。
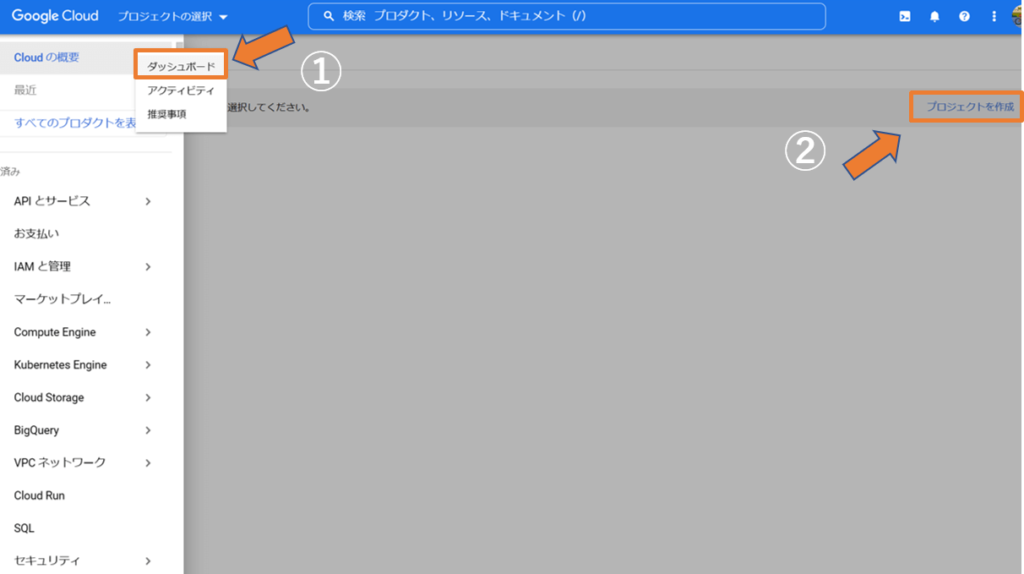
③ここで「プロジェクト名」「場所」の設定を行います。
任意の名称(デフォルトでも可)を入力したら、「作成」をクリックします。
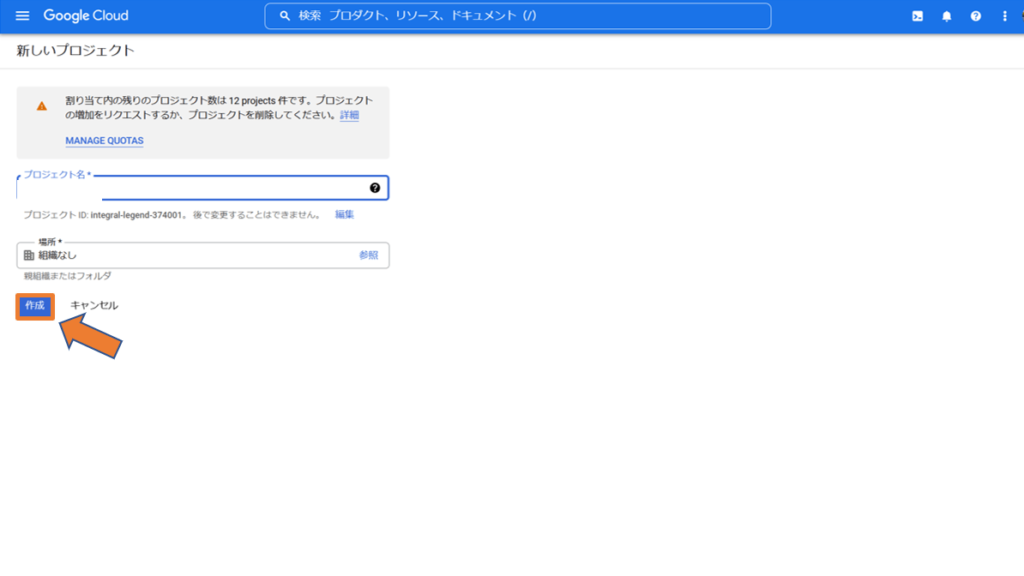
④プロジェクトが作成できたら、検索窓で「INDEX(小文字でも可)」と入力→「Indexing API」を選択します。
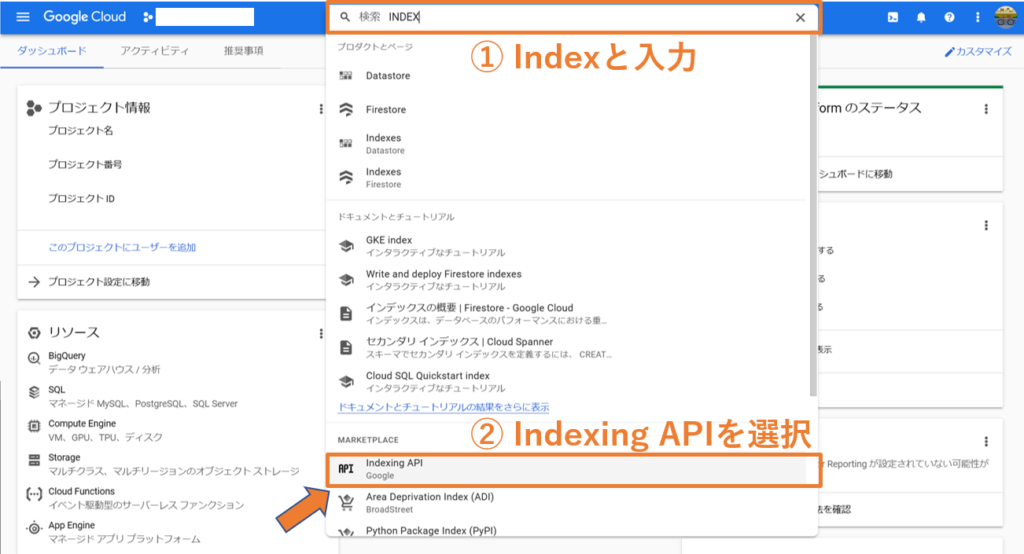
⑤すると以下の画面が表示されますので、「有効にする」をクリックします。
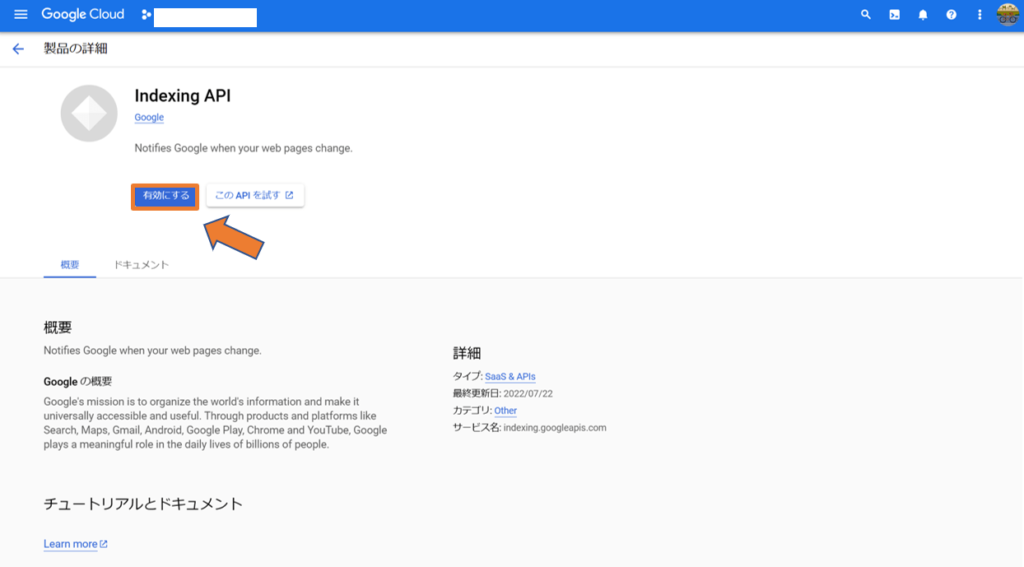
⑥有効化が完了したら、ホーム画面から「IAMと管理」→「サービスアカウント」をクリックします。
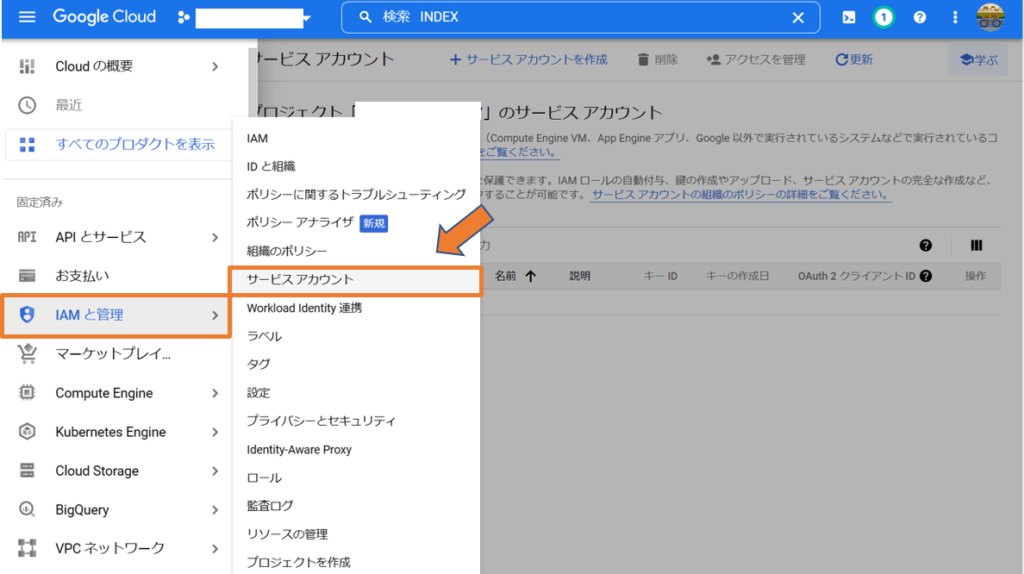
⑦画面が切り替わったら、「サービスアカウントを作成」をクリックします。
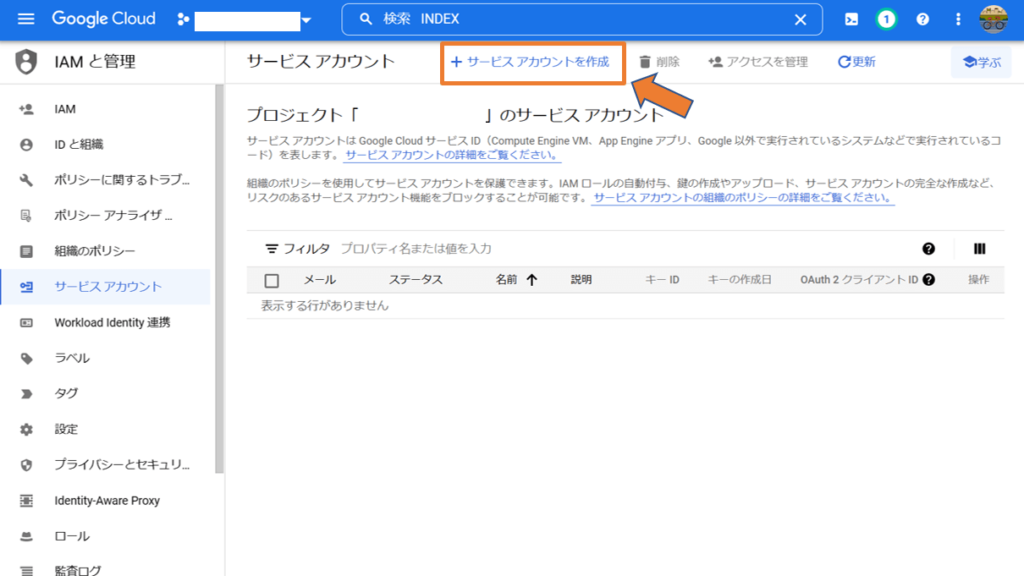
⑧「サービスアカウント名」「サービスアカウントID」「サービスアカウントの説明」を入力し、「作成して続行」をクリックします。
※サービスアカウント名を入力すると、サービスIDは自動入力されます。
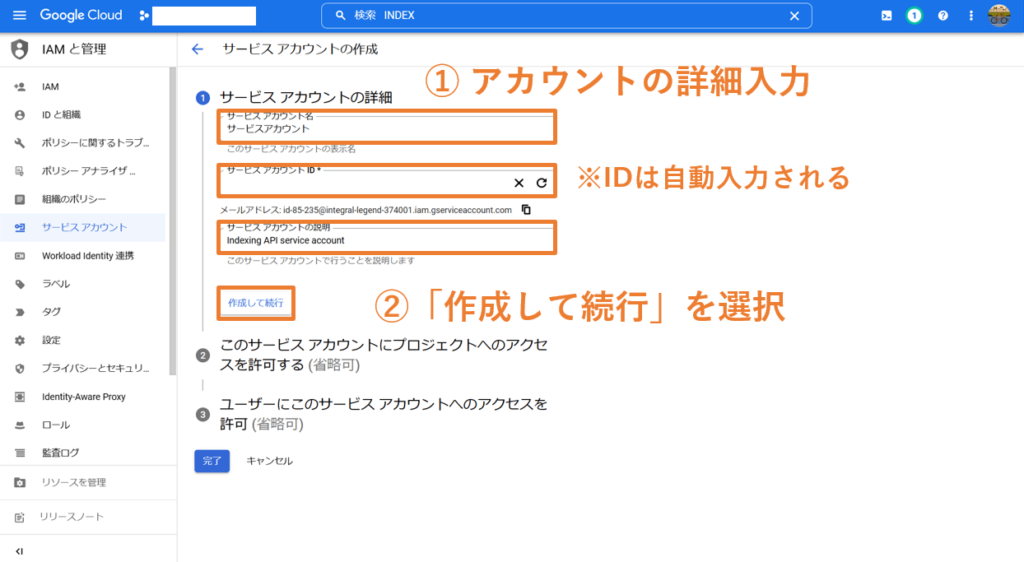
⑨「ロール」から「オーナー」を選択し、「続行」をクリックします。
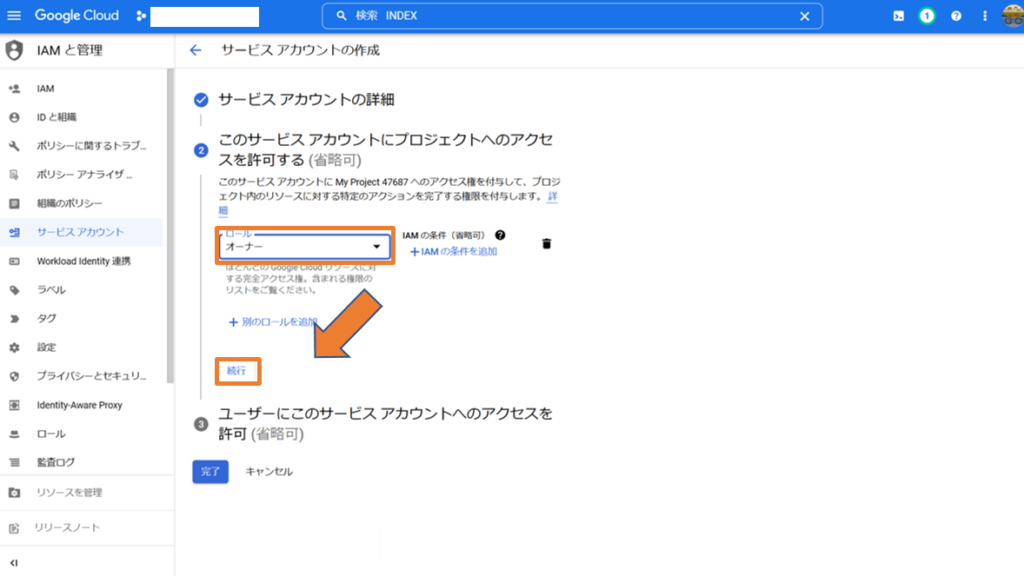
⑩さいごに「完了」をクリックします。
※「ユーザーにこのサービスアカウントへのアクセスを許可」は入力を省略してかまいません。
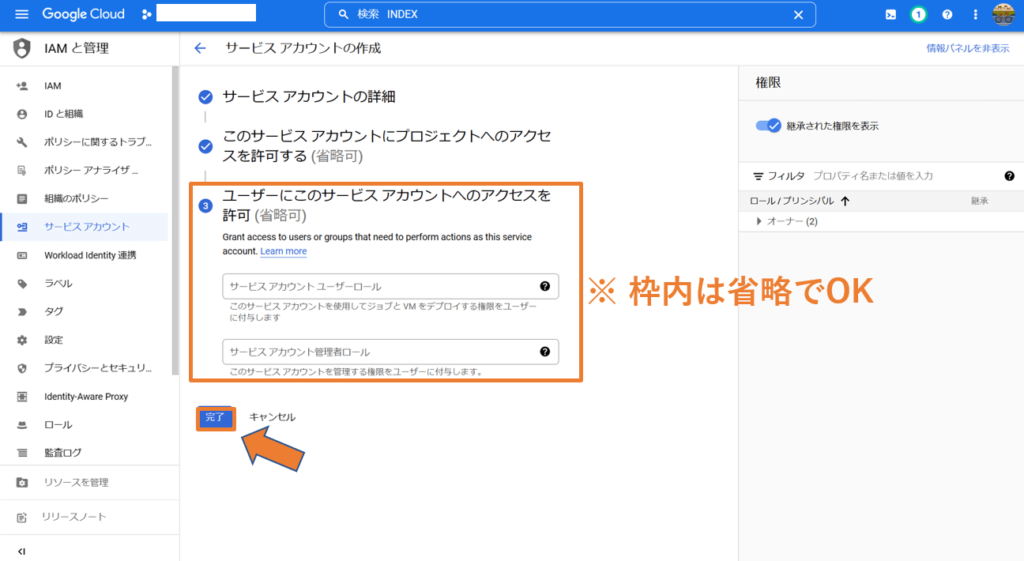
ここまで完了すると、以下画像のようなサービスアカウント画面に移動します。
表示されている「メールアドレス」は後で使用するので、メモアプリ等に控えておきましょう。
⑪サービスアカウント画面から「鍵を管理」をクリックします。
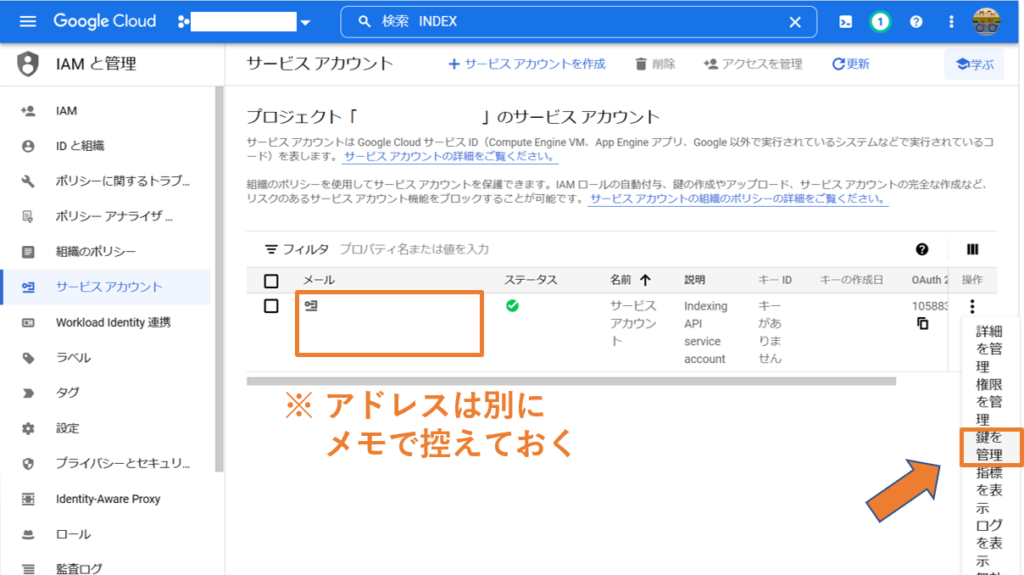
⑫「鍵を追加」→「新しい鍵を作成」の順にクリックします。
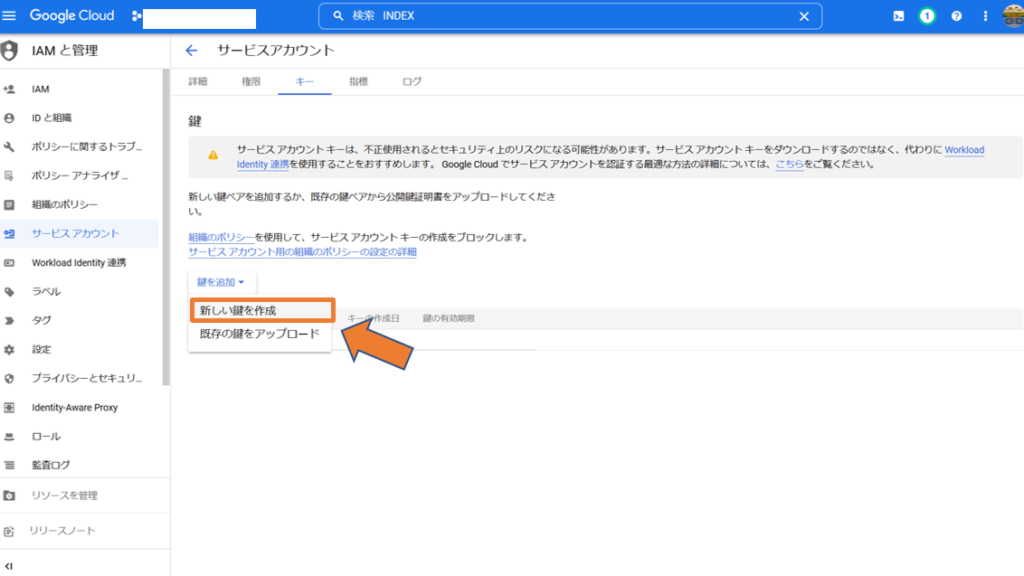
⑬「キーのタイプ」は「JSON」を選択し、「作成」をクリックします。
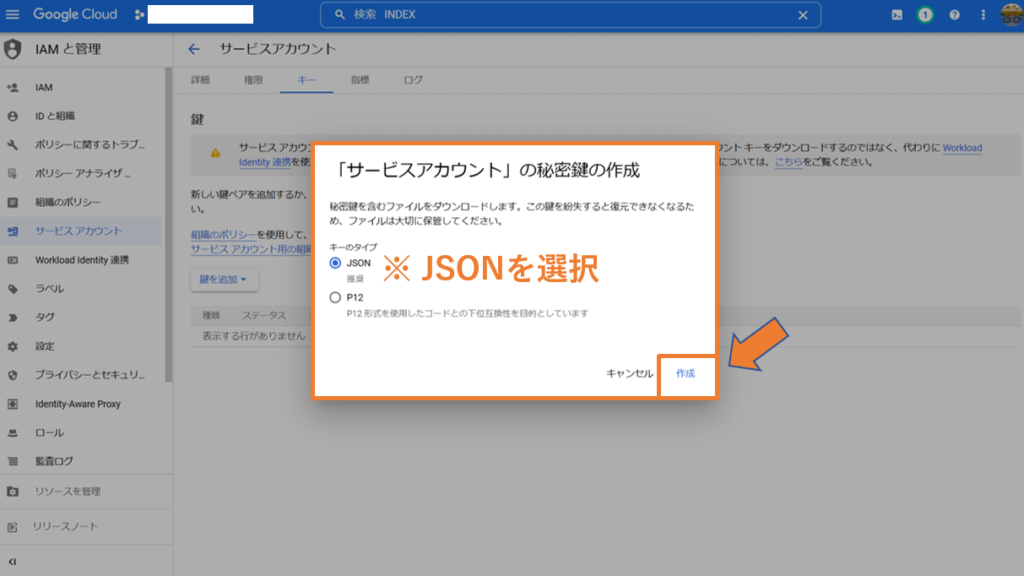
⑭秘密鍵がパソコンに保存されたことを確認し、「閉じる」をクリックします。
秘密鍵(.JSON形式)は、パソコンの分かりやすい場所(デスクトップ上など)に保存しておきましょう。
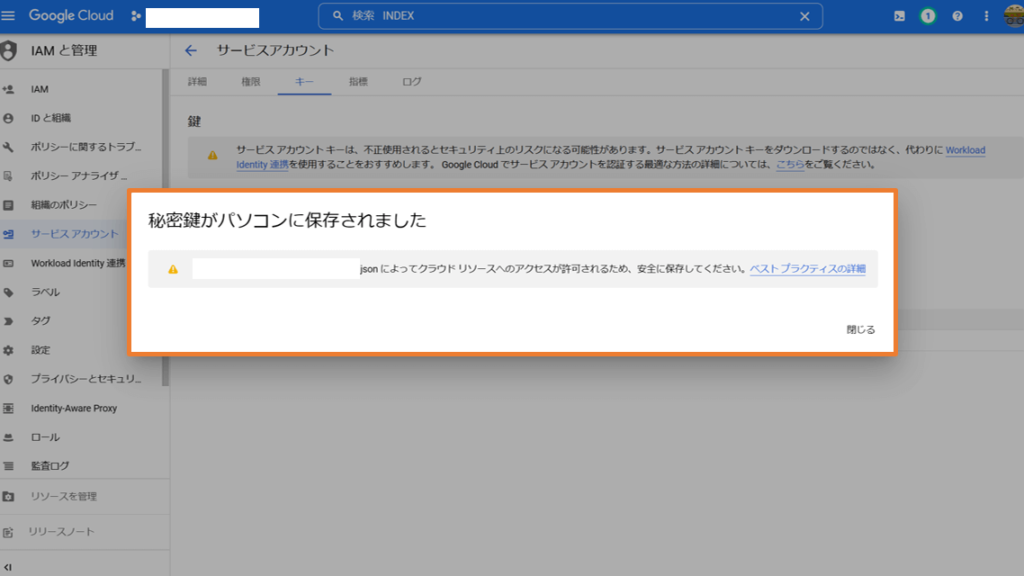
ここまでで「1.GoogleクラウドプラットフォームでAPIを取得する」は完了です。
ステップ②:Googleサーチコンソールと連携する
APIの取得ができたら、次に「Googleサーチコンソール」との連携を行います。
①はじめに「Google Search Console」ホーム画面から、「設定」→「ユーザーと権限」の順にクリックします。
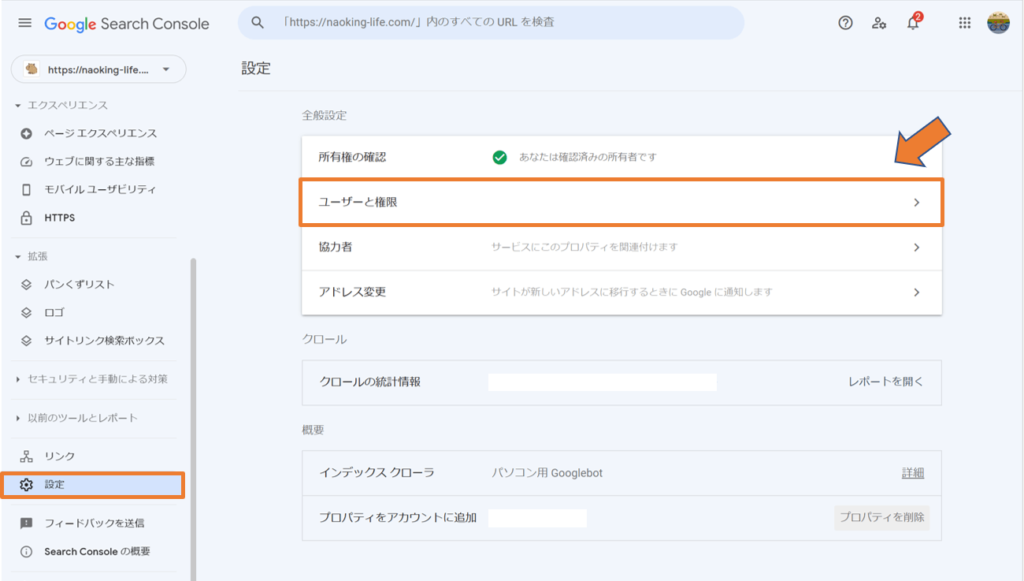
②「ユーザーを追加」をクリックし、「メールアドレス(=サービスアカウントのアドレス)」「権限(=オーナーを選択)」を設定→「追加」をクリックします。
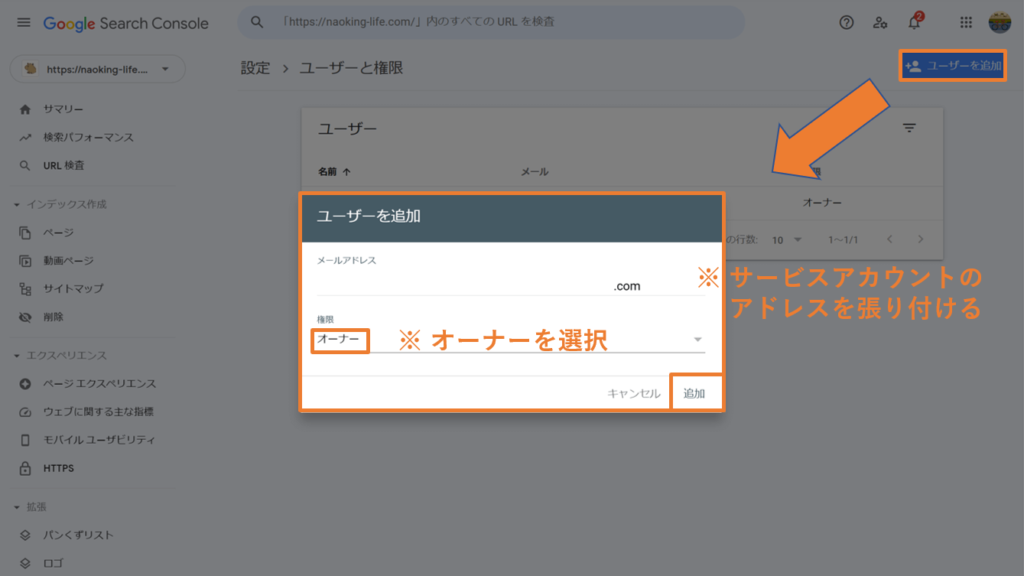
ここまでの手順が完了したら、一度Googleサーチコンソールのホーム画面に戻ります。
「設定」→「ユーザーと権限」の順にクリックし、以下画像のようにサイト所有者が追加されているか確認しましょう。
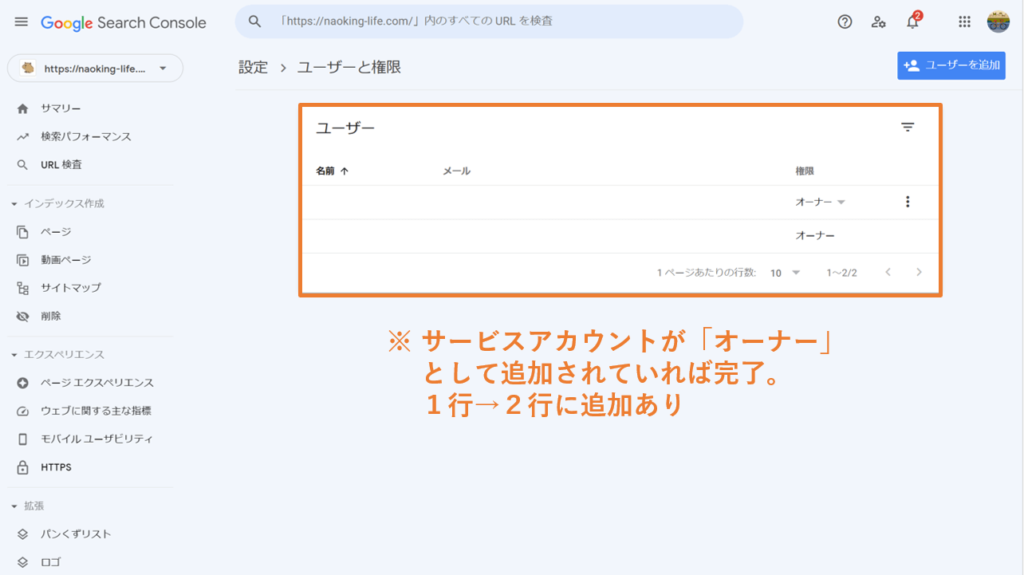
ここまでで「2.Googleサーチコンソールと連携する」は完了です。
ステップ③:「Instant indexing」をインストール・有効化する
Googleサーチコンソールとの連携が完了したら、プラグイン「Instant indexing」をインストール・有効化します。
①WordPressダッシュボード「プラグイン」→「新規追加」を選択し、検索窓に「Instant indexing」と入力します。
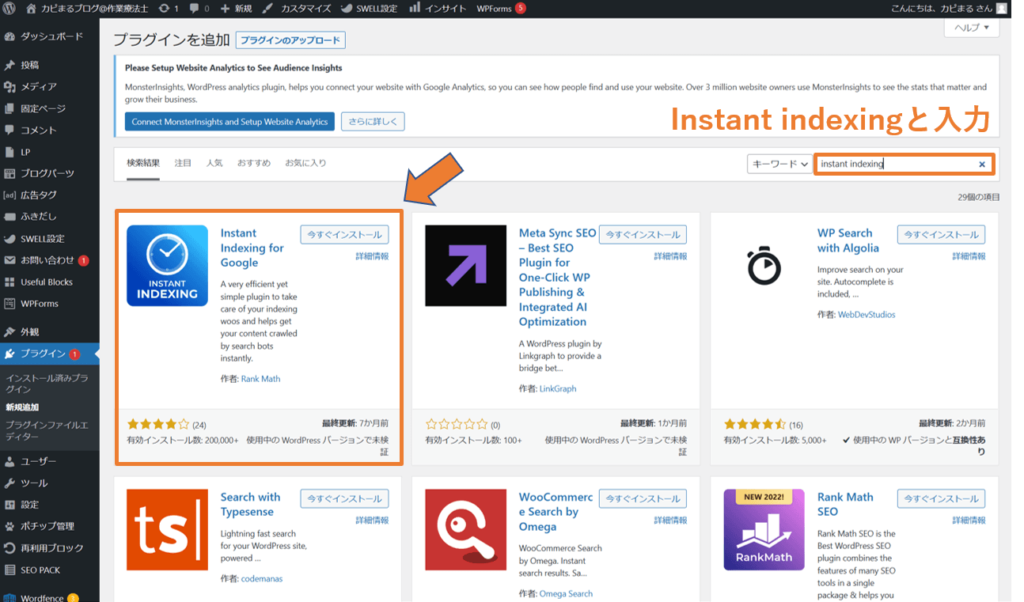
対象のプラグイン(枠内)について、「今すぐインストール」→「有効化」の順にクリックします。
ステップ④:プラグインを起動し、Indexing APIを送信する
プラグインのインストール・有効化が完了したら、さいごに「プラグインを起動し、Indexing APIを送信」します。
①WordPressダッシュボード「Rank Math」→「Instant indexing」をクリックし、設定画面に移動します。
②設定画面「Google Instant Indexing API Settings」内の「ファイルを選択」をクリックし、ダウンロードしておいた「秘密鍵」をアップロードします。
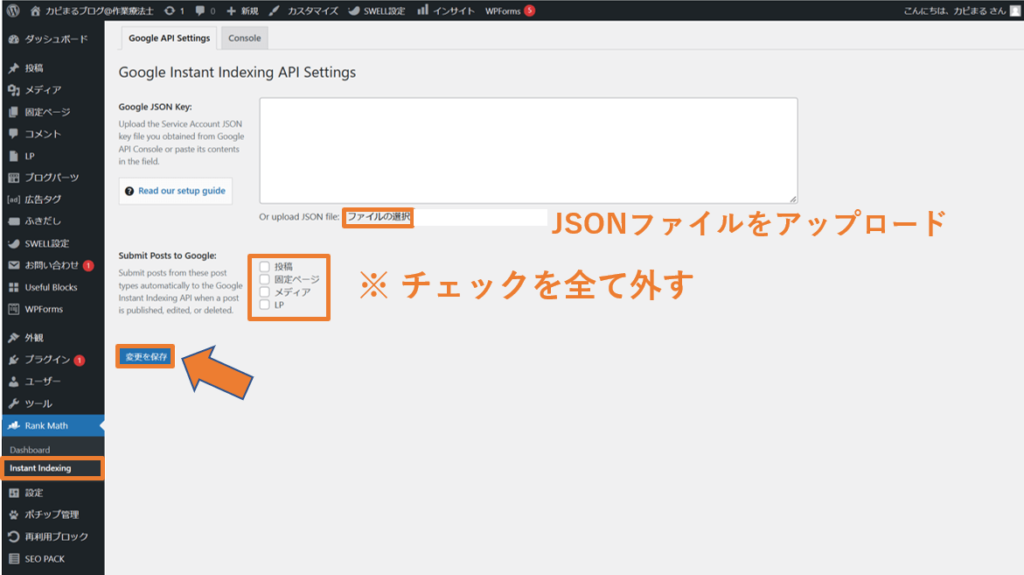
「Submit Posts to Google」とは、投稿が公開・編集・削除された際に、Google Instant indexing APIを自動的に送信する機能のことです。
個人ブログでは、「Indexing API」の使用が推奨されていません。使いすぎるのはリスクがありますので、チェックを外しておくことをオススメします。
さいごに「変更を保存」をクリックして、完了です。
③変更が正しく保存されると、枠内にJSONファイルの中身が表示されるので確認しましょう。
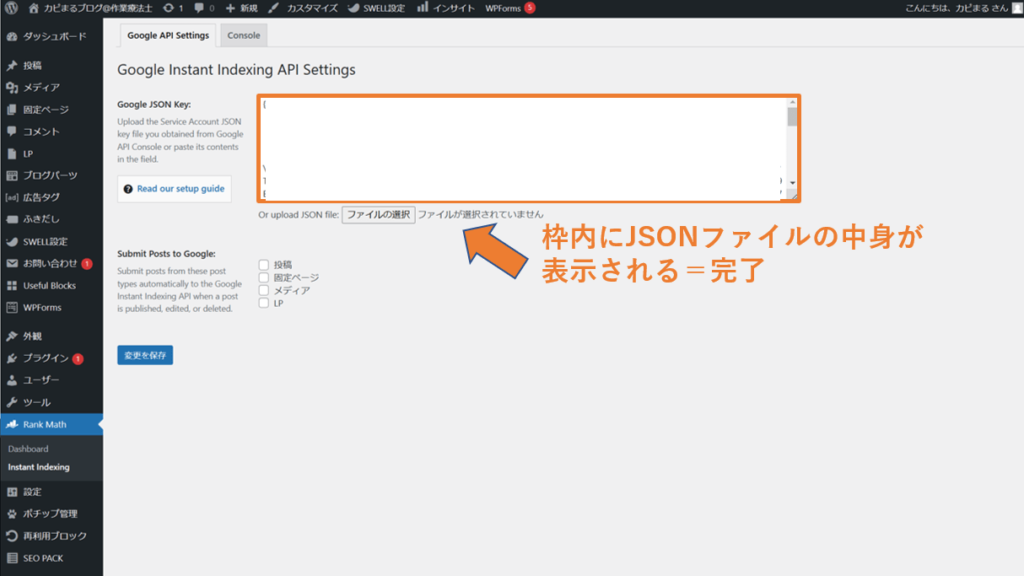
④「Console」タブを選択し、インデックスを促したい記事URLを入力します。
⑤「Action」部分は、「Google:Publish/update URL(公開・更新)」にチェックをします。
「Google:Remove URL(削除)」にチェックし、間違って削除申請を送らないよう注意してください。
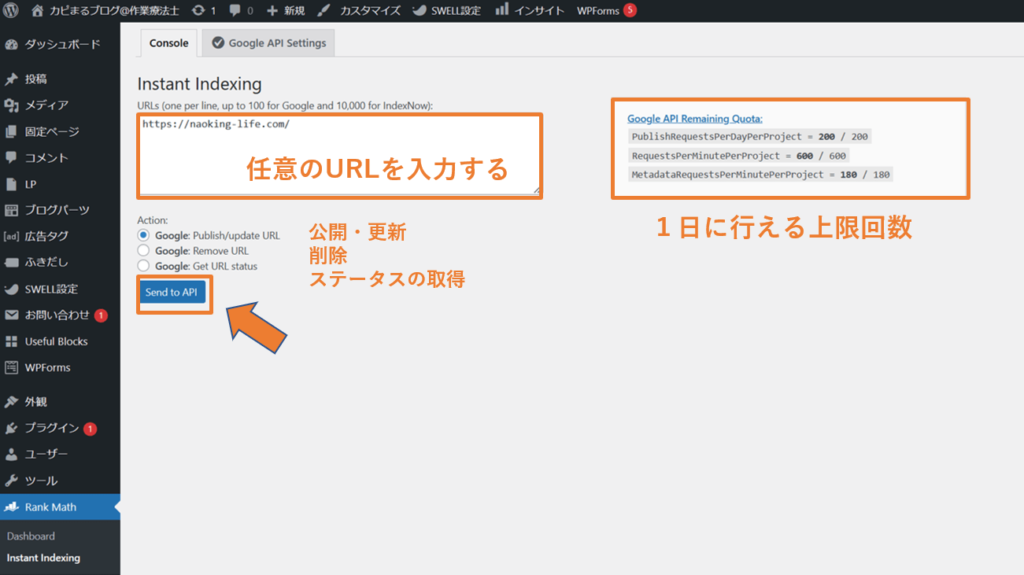
一度に複数ページのURLを送信したい場合、改行することで同時にリクエストできます。
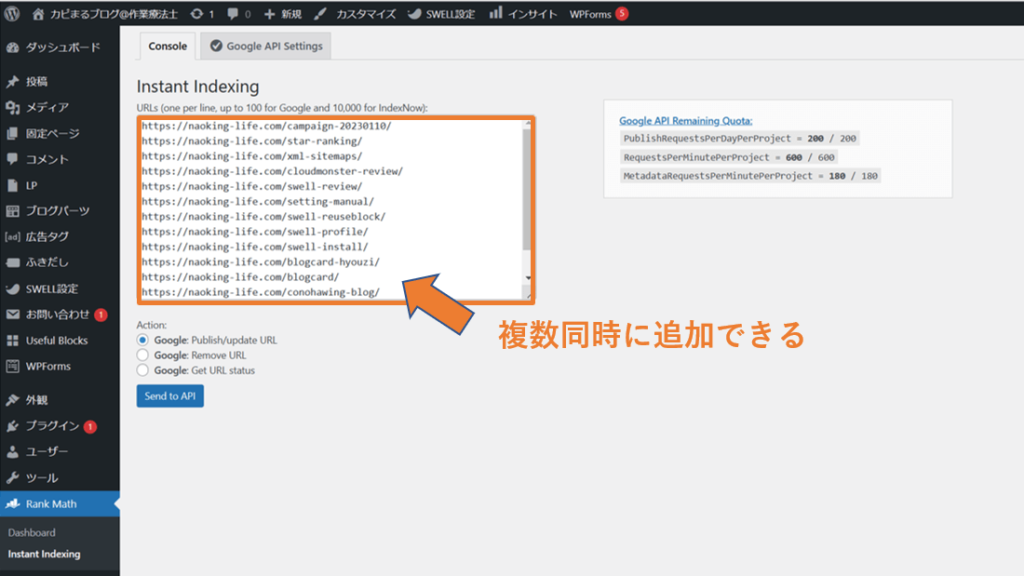
⑥チェック項目を確認したら、さいごに「Send to API」をクリックします。
「Success」と表示されれば、無事に「Indexing API」の送信が完了です。
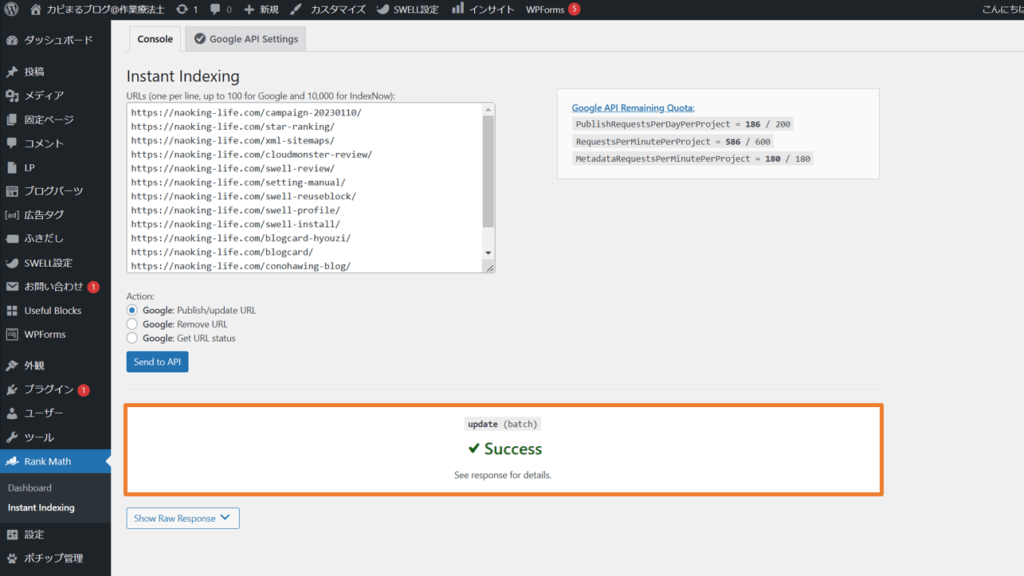
ここまでで、「プラグインの導入~Indexing APIの送信」まで一通りの操作は完了です。お疲れさまでした。
ここまでの操作は、あくまで「クローラーに確実に巡回してもらう」ための手段であって、「インデックスしてもらう」ことを確約するものではありません。
結果として、「クローラーに巡回されたけどインデックスされなかった」ということも十分ありえます。
その場合は記事の内容をリライトし、より良いものにしてから再度同様の手順を行ってみてください。
さいごに
今回は、「インデックスを高速化させるプラグインの導入手順」について解説しました。
プラグイン「Instant indexin」は、Googleの検索エンジン(クローラー)の巡回を大きく促進してくれます。
導入の手順は、以下4つのステップで完了です。
- GoogleクラウドプラットフォームでAPIを取得する
- Googleサーチコンソールと連携する
- 「Instant indexing」をインストール・有効化する
- プラグインを起動し、Indexing APIを送信する
このプラグインを使えば、しばらく前に投稿した記事であってもインデックスされる可能性が大いにあります。
「記事が一向にインデックスされない」「色々試したものの解決しない」
そんな方は、最終手段としてこの「Instant indexin」をぜひお試しください!
今回は以上です。最後までご覧いただき、ありがとうございました。




