 N君
N君これからブログを始めたいと考えている超初心者です。WordPressでブログを始める方法が分からなくて・・。初心者でも分かるように、ブログを開設するまでの手順について教えてほしいなぁ。
こうした悩みに答えます。
これからブログを始めようと思っている方の中には、
- ブログってどんな仕組みなの?
- 始めるためには何が必要?
- ブログを開設する手順が分からない
こうした思いから「なかなかブログを始められない」という方も多いはず。
そこで本記事では、WordPressブログの始め方の全手順を画像付きで大公開します。
紹介する手順を一つずつ確認しながらやれば、ネット操作に慣れていない超初心者の方でも絶対に失敗しません。
- これからブログを始めたい
- ブログの始め方が分からない
- 具体的な手順について詳しく知りたい
上記に該当する方は、ぜひ最後までごらんいただき、ブログ開設の参考にしてください!
オススメWordPressテーマ

ブロックエディターに完全対応!
直感的な操作で簡単ブログ作成!
見るたび気分が上がるデザイン!
圧倒的な使い心地の最強テーマ!
~もっと気軽に、楽しく記事を書こう~
それを可能にするWordPressテーマ
SWELL
\ 国内最高峰の使い心地を手に入れよう /
【はじめに】ブログ開設に必要な3つの要素
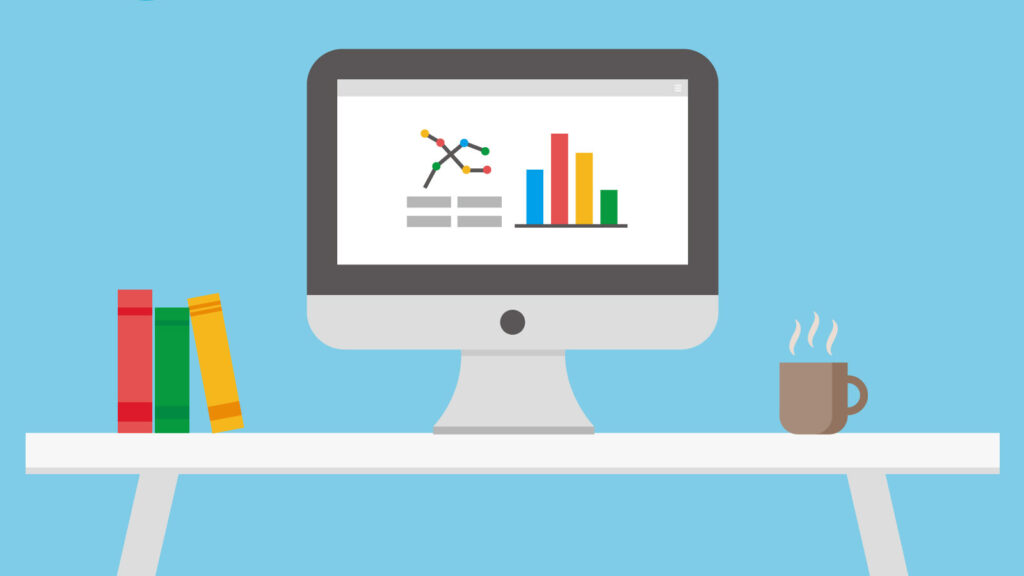
WordPressでブログを始めるには、以下の3つを準備する必要があります。
- サーバー・・「土地」
- ドメイン・・「住所」
- ブログ ・・「住居」 のようなもの
ブログの立ち上げは、「土地」「住所」「住居」といったように「家を建てること」に例えられます。
それぞれ順番に見ていきましょう。
要素①:サーバー(土地)
まずはじめに必要となるのが、「サーバー(土地)」を借りる必要があります。
「サーバー」とは、Webサイト上のデータを保存しておくためのスペースのようなものです。
読者の方がその土地にアクセスすると、世界中に公開しているデータを閲覧できます。
要素②:ドメイン(住所)
「サーバー」を借りるのと同じタイミングで必要になるのが、「ドメイン(住所)」です。
ドメインには、「共有ドメイン」と「独自ドメイン」の2種類があります。
- 共有ドメイン:いわゆる「賃貸」 (例:○○○.hatenablog.com)
- 独自ドメイン:いわゆる「一軒家」(例:○○○.com)
無料ブログは、サービス元からサーバーとドメインを借りた上で運営します。
サイト所有権がサービス元の運営会社にあるので、広告の掲載などに制限があります。
一方独自ドメインの場合、所有権は自分にあるので他人に影響されることなく自由に運営できます。
要素③:WordPressブログ(住居)

「サーバー(土地)」「ドメイン(住所)」が決まったら、さいごに「WordPressブログ(住居)」を作ります。
- サーバー
- ドメイン
- WordPressブログ
この3つが揃ってはじめてブログ運営をスタートできます。
ブログ開設に必要な5つのステップ

ブログを始めるために必要な手順は、以下の5つになります。
- レンタルサーバーを契約する
- WordPressかんたんセットアップをする
- 各種情報を入力する
- WordPressをインストールする
- WordPressの初期設定をする
これらを順番に行うことでブログが開設できます。
それぞれ順番に見ていきましょう。
【STEP1】レンタルサーバーを契約する
まず最初のステップは、「レンタルサーバーの契約」です。
まず初めに、いわゆる「土地」にあたるサーバーを準備しましょう。
数あるレンタルサーバーの中でも特におすすめしたいのが、当ブログも愛用している「ConoHa WING(コノハウイング)」です。
ConoHa WINGをオススメする6つの理由
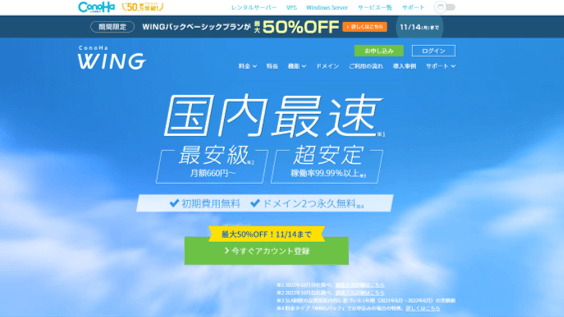
ConoHa WING(コノハウイング)をオススメする理由は、以下の6つです。
- サイト表示速度が早い(国内No.1)
- 月額料金がかなり安い
- ドメイン2つが永久無料
- 初期費用が無料
- 操作・設定が分かりやすい
- WordPress管理画面が分かりやすい
ConoHa WINGは、トップクラスの性能・機能を備えながら料金は格安という、非常にコストパフォーマンスに優れているという点が大きな魅力です。
期間限定!お得にブログをはじめる大チャンス!
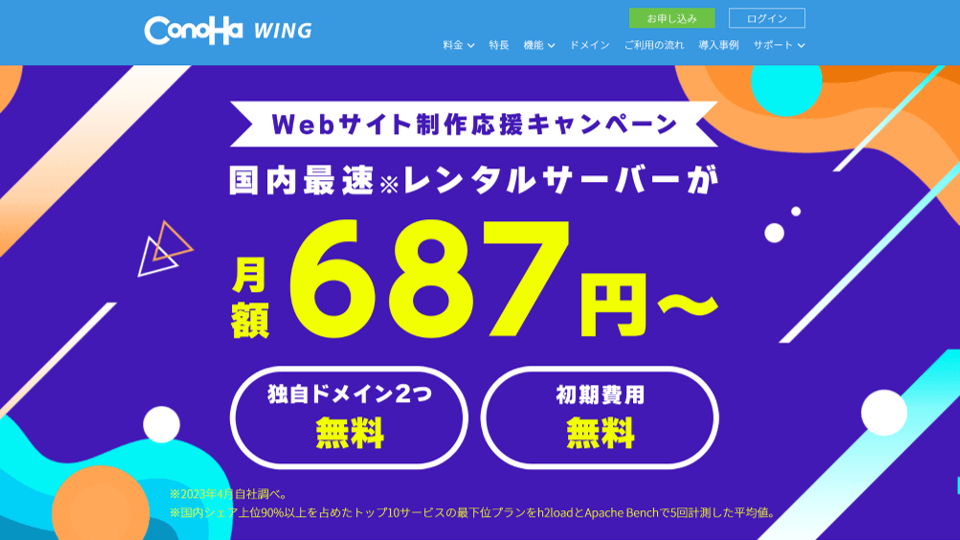
現在ConoHa WINGでは、期間限定でお得なキャンペーンを開催中です。
| ベーシック | スタンダード | プレミアム | |
|---|---|---|---|
| 初期費用 | 無料 | 無料 | 無料 |
| 通常料金 | 1452円/月 | 2904円/月 | 5808円/月 |
| WINGパック料金 | 660円/月~ | 2118円/月~ | 4235円/月~ |
| SSD | 300GB | 400GB | 500GB |
| 転送量目安 | 無制限 | 無制限 | 無制限 |
| ドメイン | 無制限 | 無制限 | 無制限 |
| データベース | 無制限 | 無制限 | 無制限 |
| メモリ | 8GB | 12GB | 16GB |
| vCPU | 6コア | 8コア | 10コア |
高機能・高性能のレンタルサーバーを、月額687円~利用できます。
これに加えて初期費用0円+独自ドメイン2つ無料の特典付きで、本当にコスパが抜群です。
少しでもお得にブログを始めたい方には、ConoHa WINGを自信を持ってオススメします!
レンタルサーバーを契約する
ConoHa WING公式サイトの「お申し込み」から、申込みフォームへ移動します。
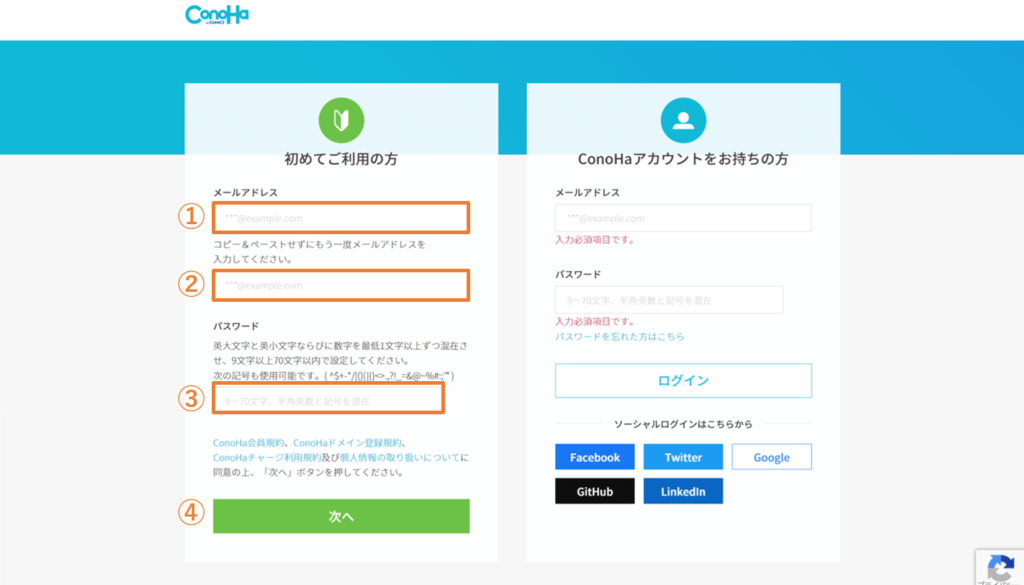
- メールアドレス:コピペせずに2回入力する
- パスワード:ログイン用パスワードを設定
- ①~③の入力後、「次へ」をクリック
すると以下の画面に切り替わりますので、「利用プラン」などについて選択します。
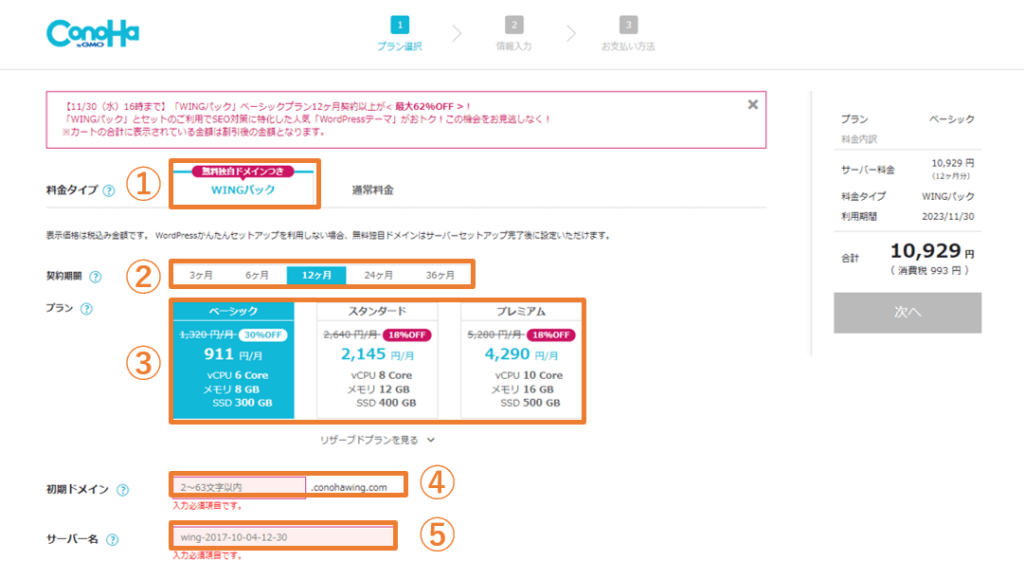
- 料金タイプ:「WINGパック」「通常料金」どちらかを選択
- 契約期間:3ヶ月~最長36ヶ月までで選択
- 利用プラン:「ベーシック」「スタンダード」「プレミアム」から選択
- 初期ドメイン:自由設定
- サーバー名:自由設定
「WINGパック」とは、「レンタルサーバー」と「独自ドメイン」がセットになったお得なパックです。
さらに独自ドメインが最大2つまで永久無料で利用できる特典付き!
「WINGパック」は長期利用するほど料金が安くなるので、12ヶ月以上の契約がオススメです!
利用プランについては、これから始める方は「ベーシック」でまったく問題ありません。
 カピまる
カピまる使っていく中で機能がもの足りないと感じるようになった時に、「スタンダード」や「プレミアム」プランの利用を検討すれば良いよ!
【STEP2】WordPressかんたんセットアップを行う
次に、かんたんセットアップ設定を行います。
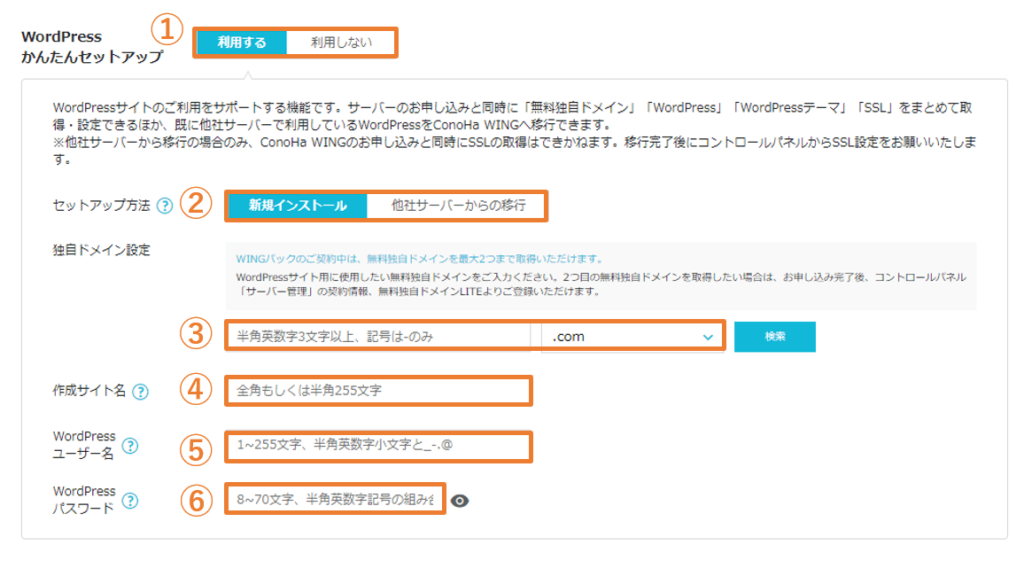
- WordPressかんたんセットアップ:「利用する」を選択
- セットアップ方法:初めて利用する場合は「新規インストール」を選択
- 独自ドメイン設定(左):自由設定
- 独自ドメイン設定(右):ドロップリストから好きなドメインを選択
- 作成サイト名:自由設定(あとで変更可能)
- WordPressユーザー名:自由設定
- WordPressパスワード:自由設定
独自ドメインは重複して利用できないので、右側「検索」ボタンから使用可能なURLかどうか確認しましょう。
また「WordPressユーザー名」「WordPressパスワード」は、WordPressへのログインの際に必要となります。
忘れないように必ずメモを残しておきましょう。
WordPressテーマを選択する
画面を下にスクロールして、次に「WordPressテーマ」を選択します。
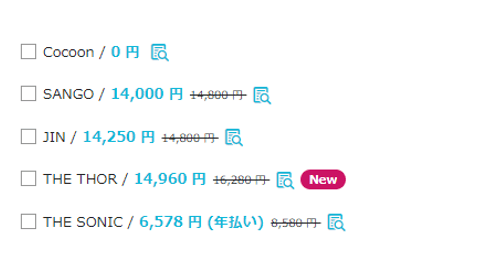
使ってみたいWordPressテーマがあれば、□にチェックを入れて「次へ」を選択します。
有料テーマをお得に購入するチャンスですので、気になっている方はぜひ活用してください。
「有料テーマはまだいいかな・・」という方は、無料テーマのCocoonを選択しておきましょう。
 カピまる
カピまるちなみに当ブログで使用しているテーマは「SWELL」だよ!

ブロックエディターに完全対応!
直感的な操作で簡単ブログ作成!
見るたび気分が上がるデザイン!
圧倒的な使い心地の最強テーマ!
圧倒的な使いやすさ、どんどん追加される新機能、おしゃれなデザイン性
そのすべてを兼ね備えた最強のWordPressテーマ「SWELL」
\ 国内最高峰の使い心地を手に入れよう /
詳細については、【徹底解説】WordPressテーマ「SWELL」の評判と導入方法まとめで解説しています。

【STEP3】各種情報を入力する
次に、各種情報の入力を行います。
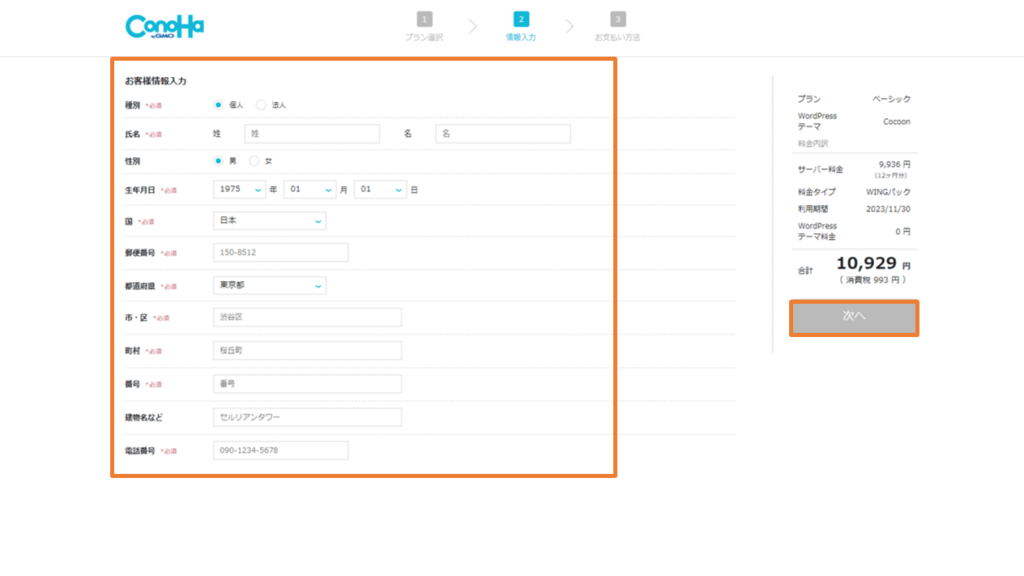
- 種別(「個人」or「法人」を選択)
- 氏名
- 生年月日
- 国
- 郵便番号
- 都道府県
- 市・区
- 町村番号
- 建物名など
- 電話番号
それぞれについて入力できたら、右側の「次へ」を選択します。
SMS・電話で本人確認を行う
ConoHa WINGでは、SMS(メッセージ)もしくは電話音声で本人確認を行う必要があります。
手順としては、以下のとおりです。
- 電話番号を入力し、「SMS認証」を選択
- メッセージアプリに届く「認証コード」をメモしておく
- ConoHa WINGで認証コードを入力し、「送信」を選択
無事に本人確認ができたら、次の「お支払方法」入力画面へ切り替わります。
お支払方法の選択
ConoHa WINGでは、「月額料金×契約年数」分の料金を前払いで支払うことになります。
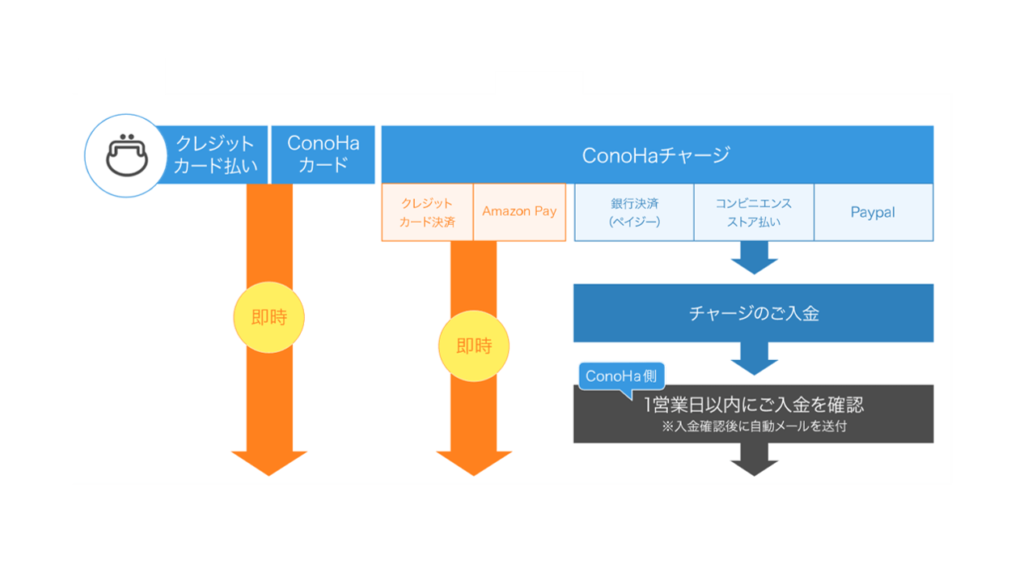
| お支払方法 | 手数料 | 入金確認 | 請求日 |
|---|---|---|---|
| クレジットカード払い | 無料 | 不要 | 毎月月末締め 毎月月初に請求 |
| ConoHaチャージ (クレジットカード決済) | 無料 | 即時 | チャージ分を 利用前に入金 (プリペイド形式) |
| ConoHaチャージ (Amazon Pay) | 無料 | 即時 | チャージ分を 利用前に入金 (プリペイド形式) |
| ConoHaチャージ (銀行決済) | 150円/件 | 入金後 数時間~1営業日 | チャージ分を 利用前に入金 (プリペイド形式) |
| ConoHaチャージ (コンビニ払い) | 150円/件 | 入金後 数時間~1営業日 | チャージ分を 利用前に入金 (プリペイド形式) |
| ConoHaチャージ (PayPal) | 無料 | 入金後 数時間~1営業日 | チャージ分を 利用前に入金 (プリペイド形式) |
| ConoHaカード | 無料 | 不要 | 事前に販売店で購入 |
クレジットカードの場合、「VISA / MasterCard / JCB / American Express」といった各種ブランドを利用できます。
 カピまる
カピまる自動入金に対応しているクレジットカード払いがオススメだよ!
さいごに、「お申込み」を選択して完了です。
【STEP4】WordPressをインストールする
お申込み完了後、WordPressが自動でインストールされます。
 カピまる
カピまるこれでWordPressブログは完成!お疲れさま!
あとは簡単な初期設定だけ済ませておこう!
【STEP5】WordPressの初期設定をする
さいごに、WordPressの初期設定を行います。
以下の8項目については、最低限設定しておきましょう。
- 一般設定:サイト名、キャッチフレーズの設定
- 表示設定:ページに表示するコンテンツの設定
- ディスカッション設定:コメントに関する設定
- メディア設定:画像のサイズなどに関する設定
- パーマリンク設定:記事URLなどに関する設定
- プライバシーポリシーに関するページの作成
- WordPressテーマ設定:サイトのデザイン設定
- プラグインに関する設定:ブログ内の機能追加
それぞれの設定方法については、以下の記事でくわしく解説していますので参考にしてください。

まとめ:初心者でも失敗しないWordPressブログの始め方
以上、初心者でも失敗しない「WordPressブログの始め方」について解説しました。
さいごにもう一度おさらいしておきましょう。
ブログ開設に必要な5つのステップ
- レンタルサーバーを契約する
- WordPressかんたんセットアップをする
- 各種情報を入力する
- WordPressをインストールする
- WordPressの初期設定をする
本記事で紹介した手順どおりに行えば、ネット操作に慣れていない超初心者の方でも絶対に失敗しません!
お得なキャンペーンを開催中のこの機会に、ブログライフをスタートしてみてはいかがでしょうか!
\ 公式サイトはコチラから /




