 N君
N君これからWordPressでブログを始めたいんだけ・・。とりあえずサイトの開設は済んだけど、まずどんな設定をすればいいんだろう。初心者でも分かるように、必要な設定について詳しく教えて欲しいなぁ。
こうした悩みに答えます。
これからブログをはじめようと思っている方の中には、
- ブログのはじめ方が分からない
- 初期設定で何をすべきか分からない
- 具体的な設定方法を知りたい
こうした悩みから、なかなかブログ運営にチャレンジできない・・という方も多いのではないでしょうか。
そこで今回は、WordPressを導入したあとにやるべき初期設定について徹底解説します。
本記事を一通り読めば、ポイントを確認しながら初期設定を失敗することなくラクに済ませられます。
- これからブログ始めたい
- 初期設定でやるべきことを知りたい
- 具体的な設定方法を知りたい
上記に該当する方は、ぜひ最後までごらんいただき、今後のブログ運営の参考にしてください!
まだブログを開設していない方へ
当ブログでは、【全手順公開】初心者でも失敗しないWordPressブログの始め方でブログの開設方法について詳しくレクチャーしています。

 カピまる
カピまるブログ開設がまだの方は、こちらの記事を参考にしてください!
ConoHa WING(コノハウイング)では、期間限定でお得なキャンペーンを開催中です。
現在ConoHa WING(コノハウイング)では、春の応援キャンペーンを開催中!
今なら最大55%OFF、月額652円~!さらに独自ドメインが2つ無料!初期費用も無料!
お得にブログを始められるチャンスは今だけ期間限定!!お見逃しなく◎

ブロックエディターに完全対応!
直感的な操作で簡単ブログ作成!
見るたび気分が上がるデザイン!
圧倒的な使い心地の最強テーマ!
圧倒的な使いやすさ、どんどん追加される新機能、おしゃれなデザイン性
そのすべてを兼ね備えた最強のWordPressテーマ「SWELL」
\ 国内最高峰の使い心地を手に入れよう /
WordPressで初期設定は必要?

結論、WordPressでブログを運営するうえで初期設定はやるべきです。
初期設定をする目的は、以下の3つです。
- SEO対策
- ユーザーの利便性を高める
- セキュリティを強化する
これらはどれも、ブログ・Webサイトを運営するうえで不可欠です。
のちのち導入したり、設定を変更したりすると、不具合が出てしまいアクセスが減る可能性があります。
WordPressをインストールしたら、記事を書きはじめる前に初期設定を済ませてしまいましょう。
所要時間は約1時間
今回紹介する10個の初期設定は、約1時間程ですべて完了します。
特段難しい作業はありませんので、1つずつ確認しながら進めていきましょう。
WordPressでやるべき8個の初期設定
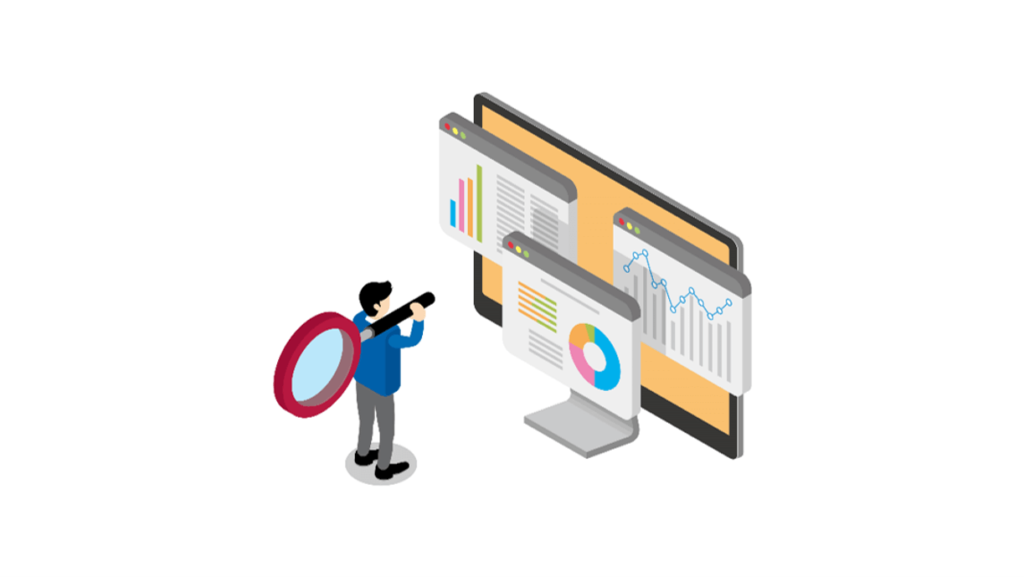
WordPress開設後にやるべき初期設定は、以下の8個です。
- 一般設定
- 表示設定
- ディスカッション設定
- メディア設定
- パーマリンク設定
- プロフィール設定
- サンプルページの削除
- 初期プラグインの削除
それぞれ順番に見ていきましょう。
①:一般設定
「一般設定」では、サイト全体に関する情報の管理・設定を行います。
1.WordPress管理画面から「設定」→「一般」を選択します。
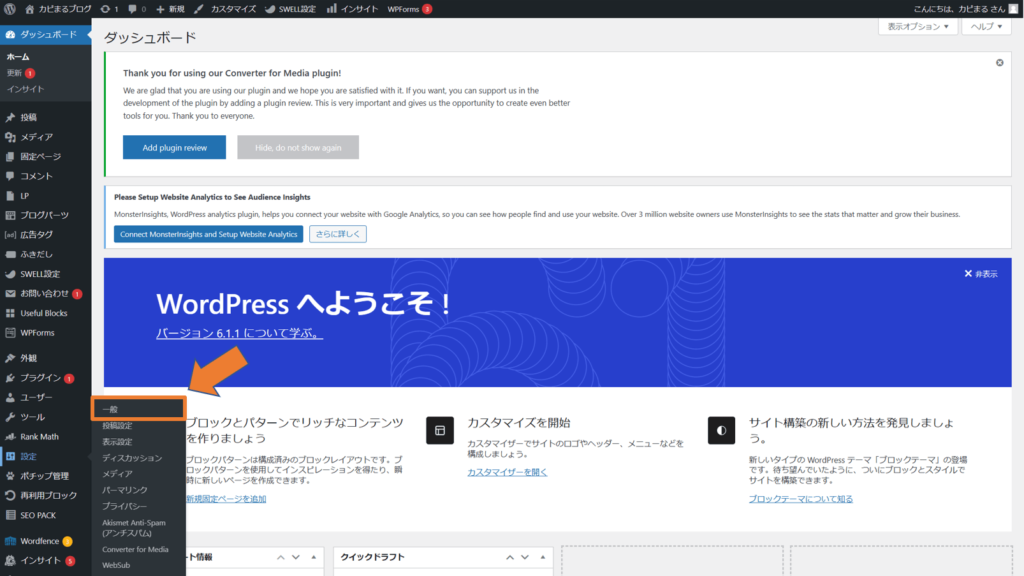
2.一般設定のうち、以下の5項目について設定します。
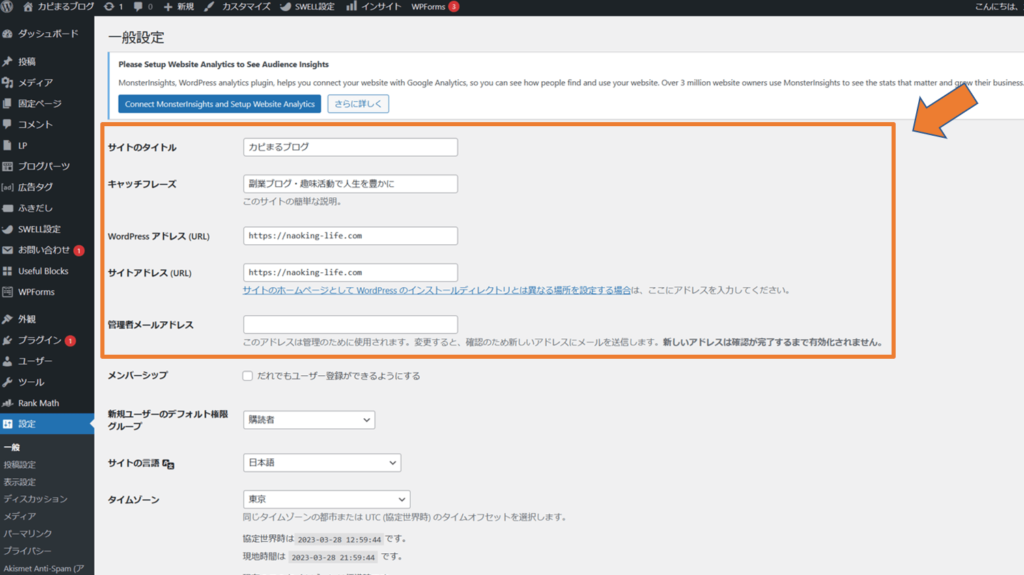
- サイトのタイトル
- キャッチフレーズ
- WordPressアドレス(URL)
- サイトアドレス(URL)
- 管理者メールアドレス
※このうち3と4について、URLが「http://~」となっている場合は、「https://~」に変更しておきましょう。
※「管理者メールアドレス」には、サイトの更新通知などのメールが届きますので、使用可能なアドレスを入力しましょう。
3.入力が済んだら、画面下の「変更を保存」をクリックします。
 カピまる
カピまるこれで「一般設定」は完了だよ!
②:表示設定
表示設定では、サイトで表示する投稿数などについて管理・設定を行います。
1.WordPress管理画面から「設定」→「表示設定」を選択します。
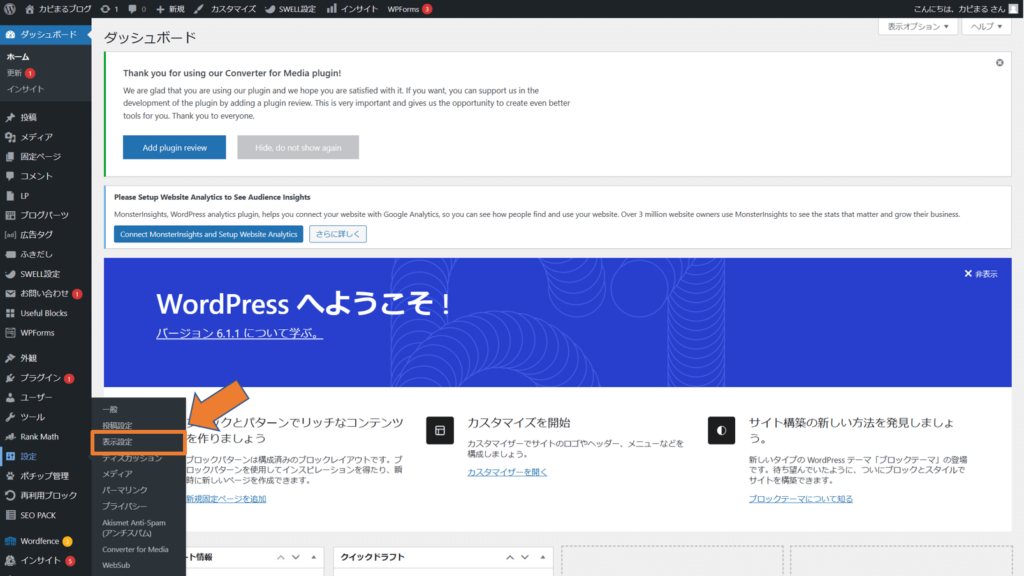
2.表示設定のうち、以下の5項目について設定します。
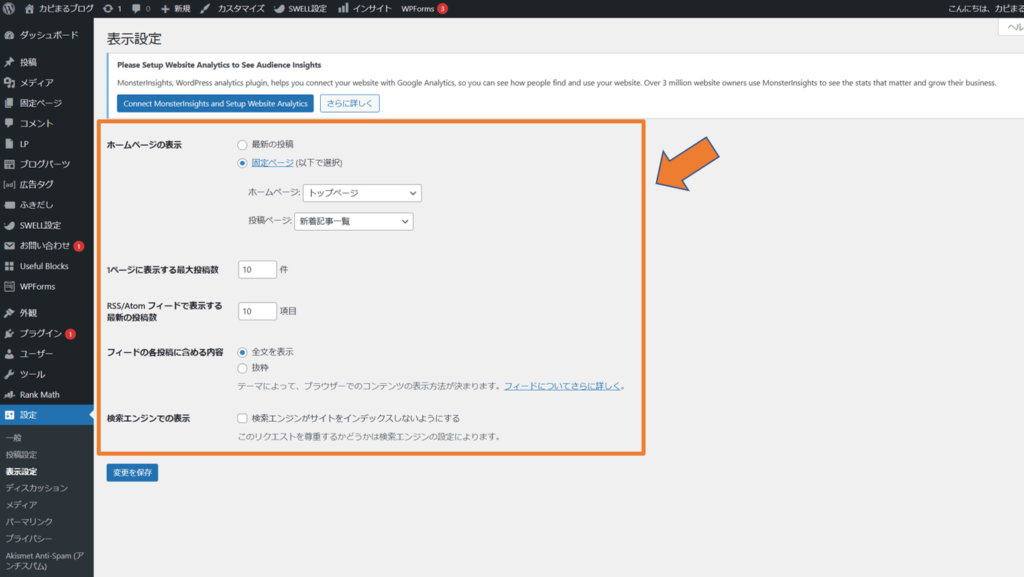
- ホームページの表示
- 1ページに表示する最大投稿数
- RSS/Atom フィードで表示する最新の投稿数
- フィードの各投稿に含める内容
- 検索エンジンでの表示
※初期設定の段階では、「最新の投稿」にチェックを入れておきましょう。
サイトデザインにこだわる余裕がでてきたら、固定ページでカスタマイズするのが良いかと思います。
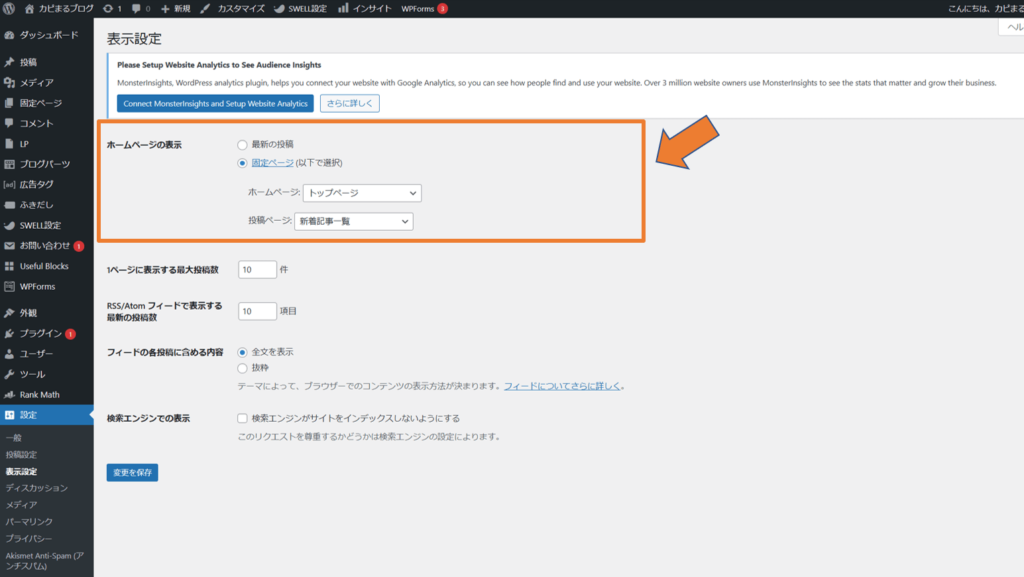
※1ページに表示する最大投稿数は、10~20件くらいがオススメです。
サイトを運営する中で、少しずつ調整していきましょう。
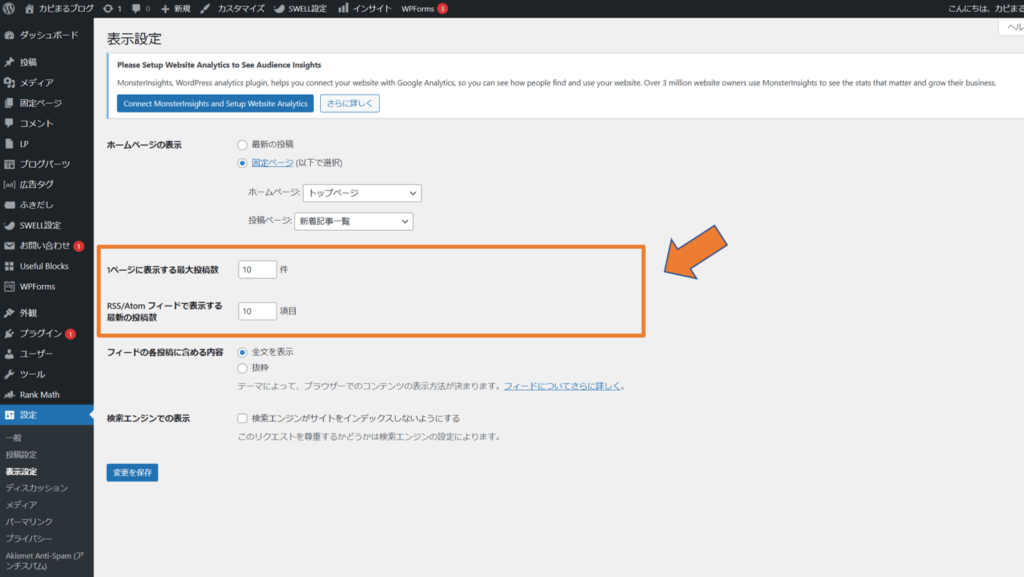
※「フィードの各投稿に含める内容」は、「全文を表示」「抜粋」どちらでも構いません。
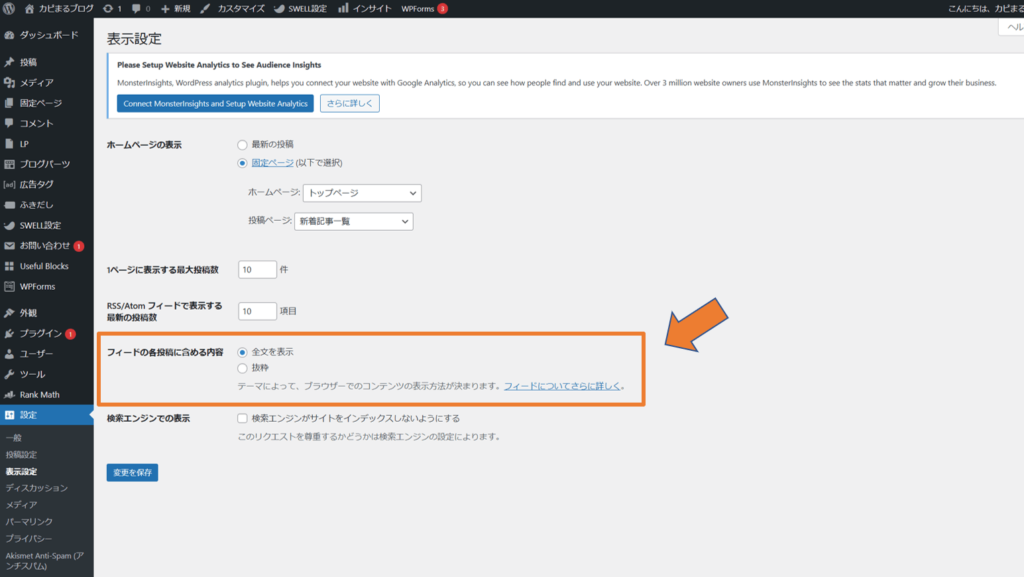
※「検索エンジンでの表示」は、必ずチェックが入っていない状態にしておきましょう。
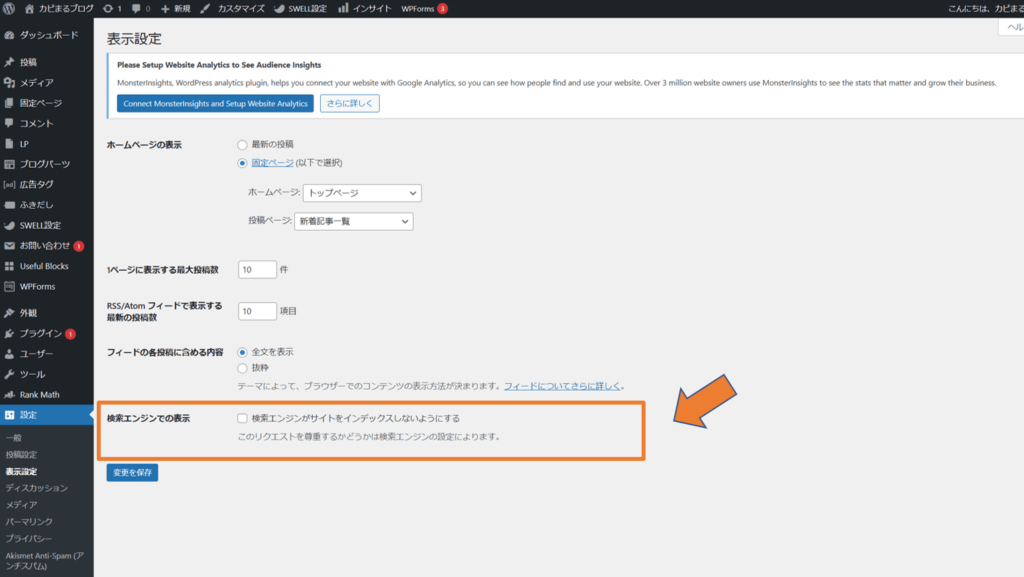
3.入力が済んだら、画面下の「変更を保存」をクリックします。
 カピまる
カピまるこれで「表示設定」は完了だよ!
③:ディスカッション
ディスカッションでは、サイト内でのコメントについて管理・設定を行います。
1.WordPress管理画面から「設定」→「ディスカッション」を選択します。
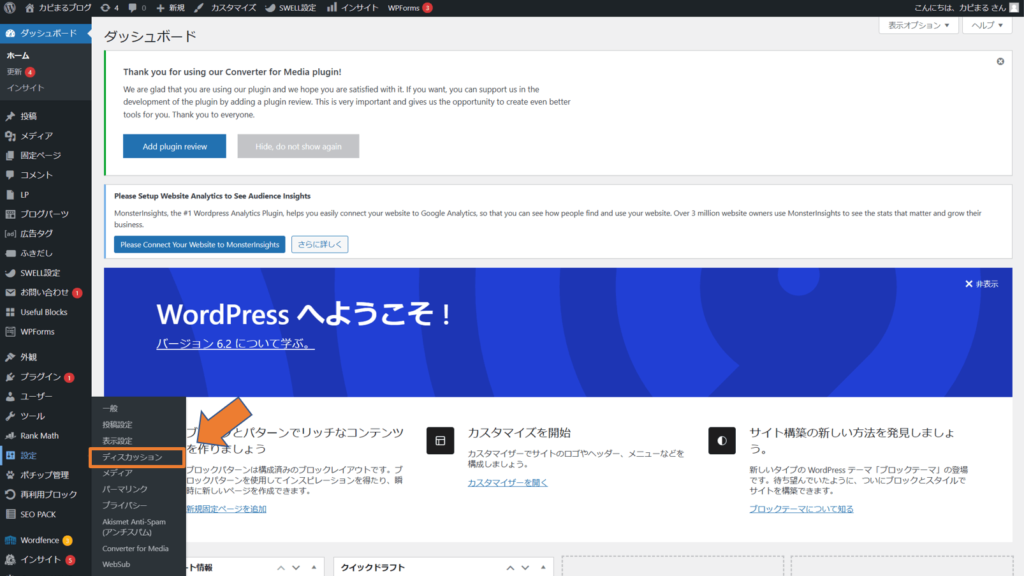
2.以下4つの項目についてそれぞれ設定を行います。
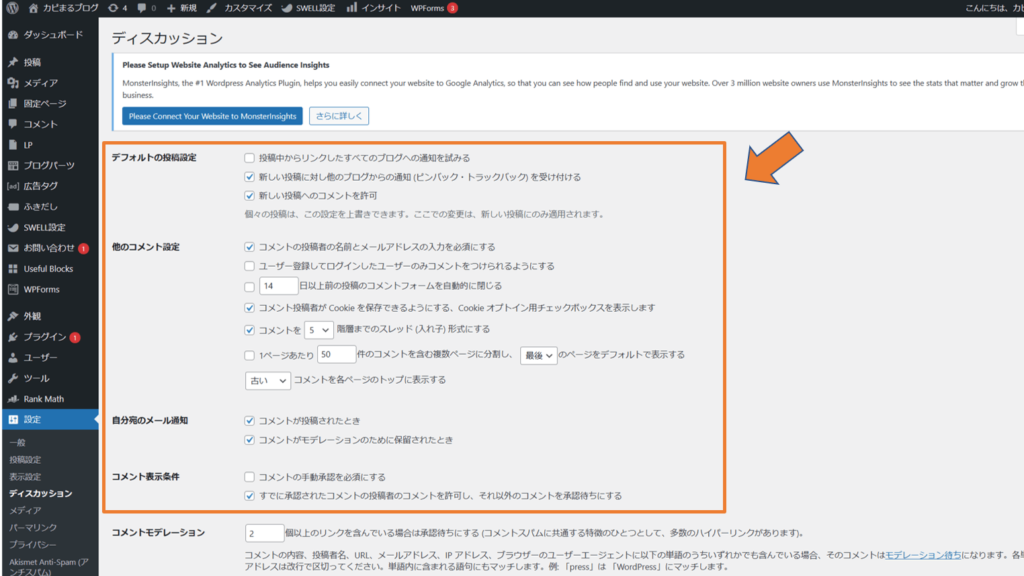
デフォルトの投稿設定
| 内容 | チェックの有無 |
|---|---|
| 投稿中からリンクしたすべてのブログへの通知を試みる | |
| 新しい投稿に対し他のブログからの通知 (ピンバック・トラックバック) を受け付ける | |
| 新しい投稿へのコメントを許可 |
他のコメント設定
| 内容 | チェックの有無 |
|---|---|
| コメントの投稿者の名前とメールアドレスの入力を必須にする | |
| ユーザー登録してログインしたユーザーのみコメントをつけられるようにする | |
| 14日以上前の投稿のコメントフォームを自動的に閉じる | |
| コメント投稿者が Cookie を保存できるようにする、Cookie オプトイン用チェックボックスを表示します | |
| コメントを5階層までのスレッド (入れ子) 形式にする | |
| 1ページあたり50件のコメントを含む複数ページに分割し、最後のページをデフォルトで表示する | |
| 古いコメントを各ページのトップに表示する |
自分宛のメール通知
| 内容 | チェックの有無 |
|---|---|
| コメントが投稿されたとき | |
| コメントがモデレーションのために保留されたとき |
コメント表示条件
| 内容 | チェックの有無 |
|---|---|
| コメントの手動承認を必須にする | |
| すでに承認されたコメントの投稿者のコメントを許可し、それ以外のコメントを承認待ちにする |
3.入力が済んだら、画面下の「変更を保存」をクリックします。
 カピまる
カピまるこれで「ディスカッション」は完了だよ!
④:メディア設定
メディア設定では、サイト画像のサイズについて管理・設定を行います。
1.WordPress管理画面から「設定」→「メディア」を選択します。
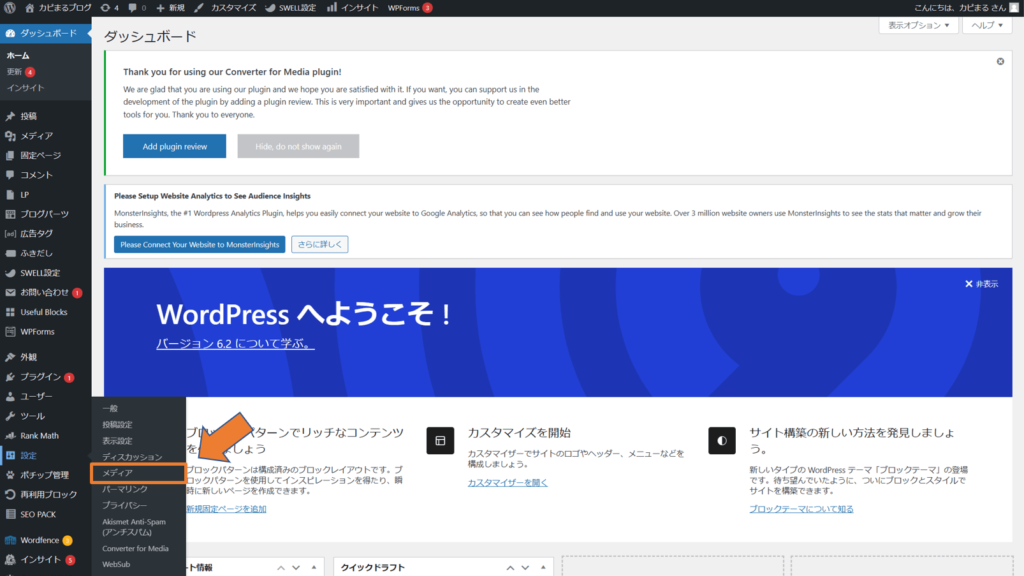
2.以下4つの項目についてそれぞれ設定を行います。
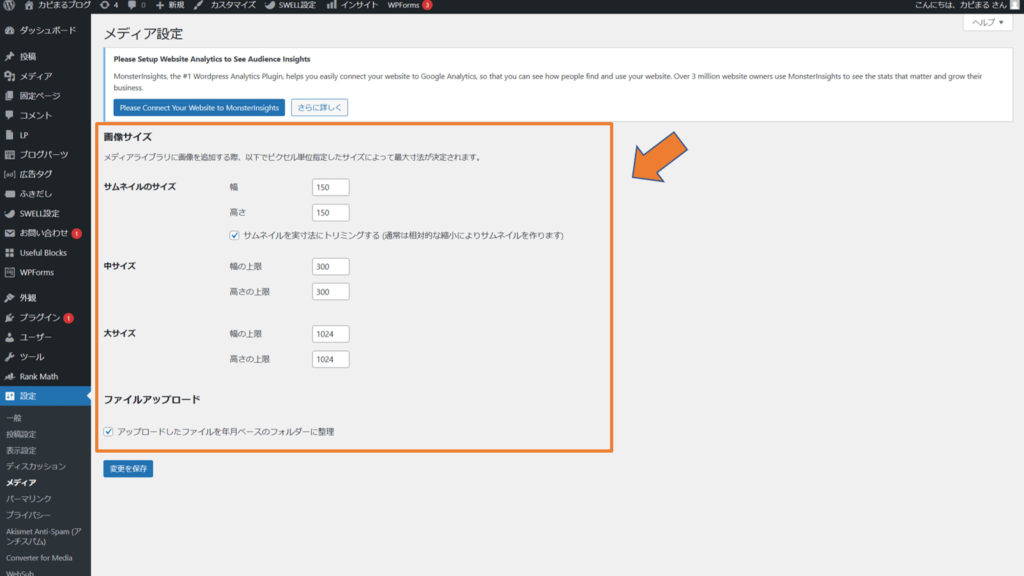
サムネイルのサイズ
| 項目 | 設定内容 |
|---|---|
| 幅 | 150 |
| 高さ | 150 |
| サムネイルを実寸法にトリミングする |
中サイズ
| 項目 | 設定内容 |
|---|---|
| 幅の上限 | 300 |
| 高さの上限 | 300 |
大サイズ
| 項目 | 設定内容 |
|---|---|
| 幅の上限 | 1024 |
| 高さの上限 | 1024 |
ファイルのアップロード
| 項目 | 設定内容 |
|---|---|
| アップロードしたファイルを年月ベースのフォルダに整理 |
3.入力が済んだら、画面下の「変更を保存」をクリックします。
 カピまる
カピまるこれで「メディア設定」は完了だよ!
⑤:パーマリンク設定
パーマリンク設定では、記事のURLについて管理・設定を行います。
1.WordPress管理画面から「設定」→「パーマリンク」を選択します。
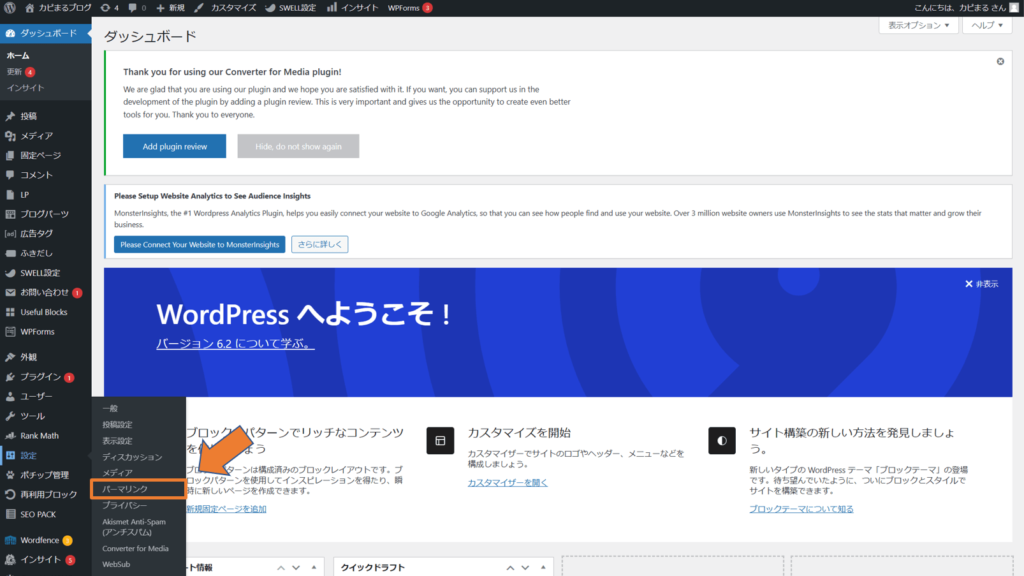
2.カスタム構造にチェックを入れて、利用可能なタグとして「/%postname%/」を選択します。
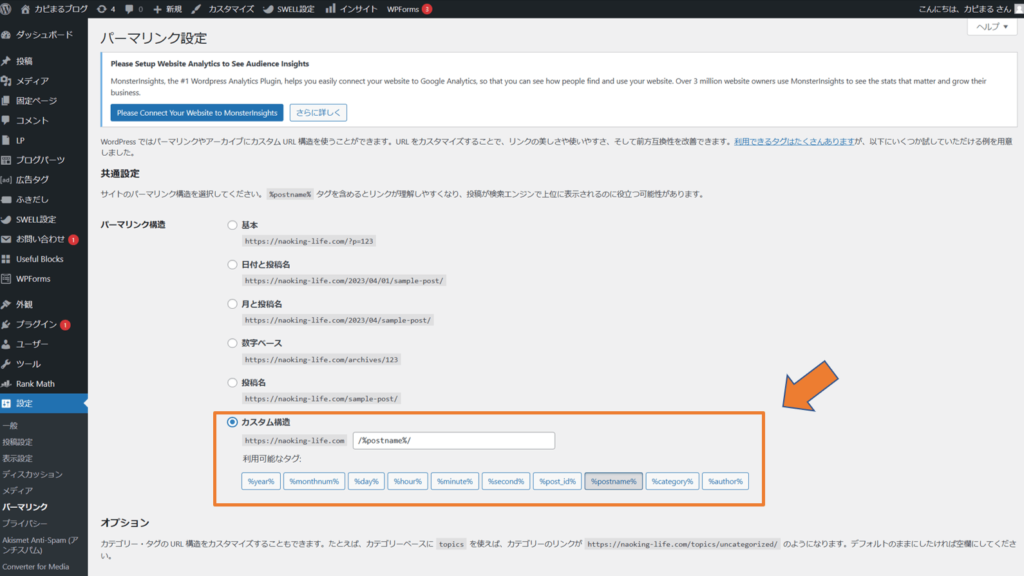
3.入力が済んだら、画面下の「変更を保存」をクリックします。
 カピまる
カピまるこれで「パーマリンク設定」は完了だよ!
⑥:プロフィール設定
記事を書きはじめる前に、プロフィールの設定を済ませておきましょう。
1.WordPress管理画面から「ユーザー」→「プロフィール」を選択します。
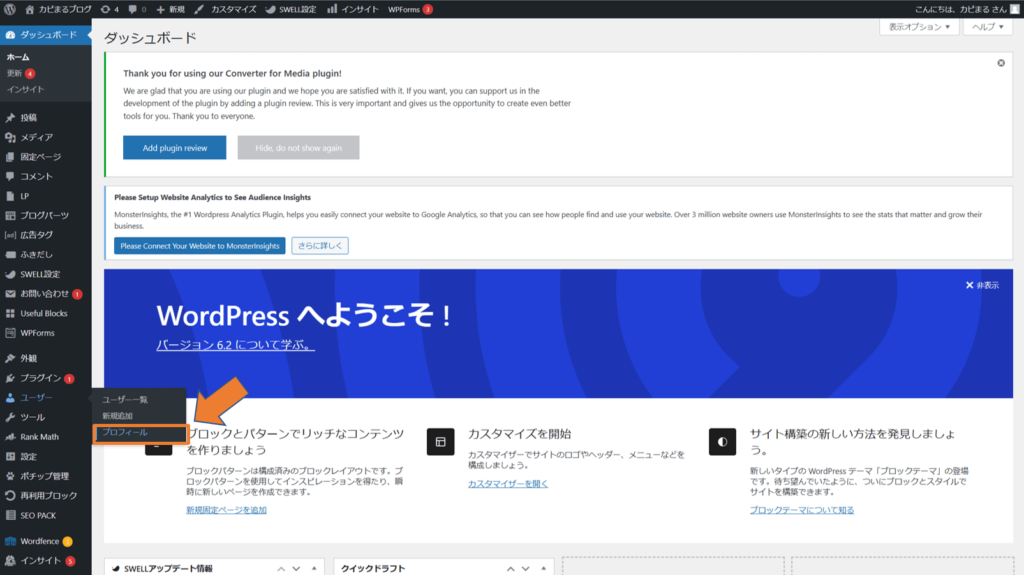
2.以下の画面で各項目について設定を行います。
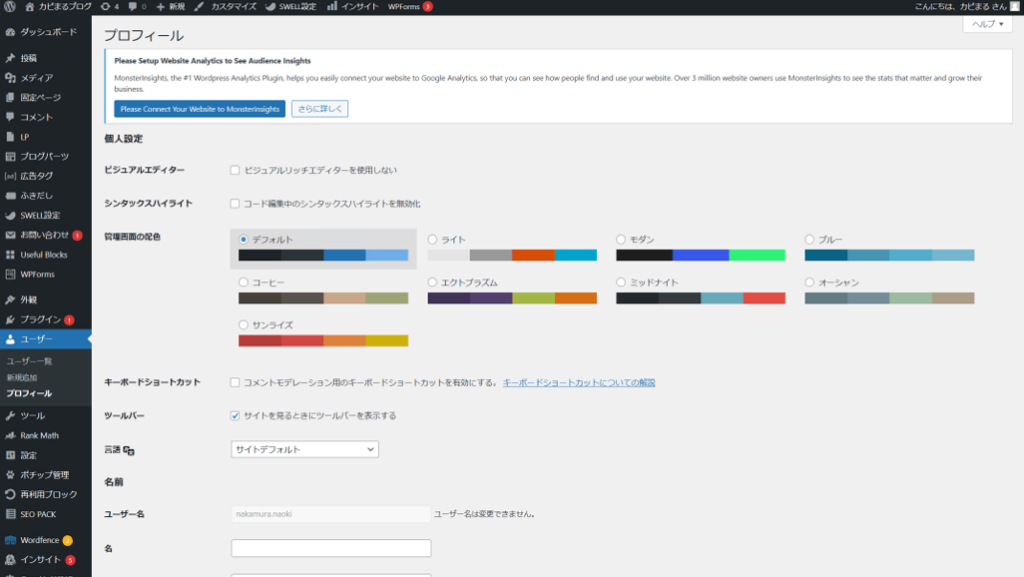
| 項目 | 設定内容 |
|---|---|
| ニックネーム | 投稿者名を設定する |
| ブログ上の表示名 | ニックネームにする |
| サイト | ブログURLを貼る |
| プロフィール情報 | 自己紹介文を書く |
| プロフィール写真 | プロフィール写真を設定する |
| SNSのURL | 利用しているSNSのURLを貼る (Twitter、Instagramなど) |
WordPress管理画面から「プラグイン」→「新規追加」をクリックし、「Paid Membership Plugin, Ecommerce, Registration Form, Login Form, User Profile & Restrict Content – ProfilePress 」で検索します。
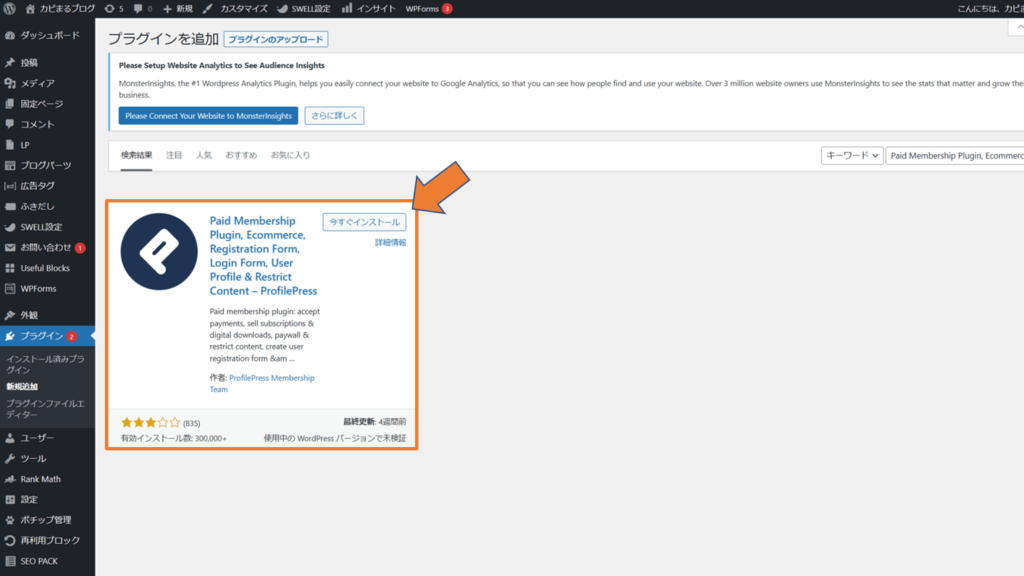
「今すぐインストール」→「有効化」を行うことで、プロフィール画像の設定ができるようになります。
3.入力が済んだら、画面下の「変更を保存」をクリックします。
 カピまる
カピまるこれで「プロフィール設定」は完了だよ!
⑦:サンプルページの削除
WordPressの初期状態では、サンプルページ(Hello world!)が投稿されています。
こちらは必要ありませんので、削除しておきましょう。
WordPress管理画面「投稿」→「投稿一覧」から、「ゴミ箱」→「削除」で記事を削除できます。
⑧:初期プラグインの削除
ConoHa WINGでブログを開設した場合、以下7つのプラグインがデフォルトでインストールされています。
- Akismet Anti-Spam (アンチスパム)
- ConoHa WING コントロールパネルプラグイン
- ConoHa WING 自動キャッシュクリア
- Hello Dolly
- SiteGuard WP Plugin
- TypeSquare Webfonts for ConoHa
- WP Multibyte Patch
この中で必要ないプラグインは、
- 「Hello Dolly」
- 「TypeSquare Webfonts for ConoHa」
の2つです。
プラグインの無効化・削除は、WordPress管理画面「プラグイン」→「インストール済みプラグイン」から、「無効化」→「削除」で行えます。
不要なプラグインがあれば、無効化・削除をして整理しておきましょう。
 カピまる
カピまる間違って消してしまった!という場合も、元に戻せるから大丈夫!
WordPressの運営に必要な5個の初期設定

WordPressの運営に必要な初期設定は、以下の5個です。
- テーマを設定する
- プラグインを導入する
- お問い合わせフォームを作る
- プライバシーポリシー・免責事項を公開する
- アナリティクス/サーチコンソールを設定する
それぞれ順番に見ていきましょう。
①:テーマを設定する
基本的な初期設定が済んだら、WordPressテーマを導入してカスタマイズしてみましょう。
これはいわゆる「着せ替え」のようなもので、サイトデザインを自分好みに自由に設定できます。
WordPressで利用するテーマは、主に以下の2つに分類されます。
- 有料テーマ
- 無料テーマ
オススメのWordPressテーマと設定方法は、以下の記事で詳しく解説していますので参考にしてください。
<参考記事 おすすめWordPressテーマ>
 カピまる
カピまるぜひ気に入ったテーマを選んでみてね!
②:プラグインを導入する
WordPressテーマの設定が済んだら、プラグインを導入してみましょう。
プラグインを導入することで、
- サイトのセキュリティ対策
- SEO対策
- スパムメール・スパムコメント対策
- お問い合わせフォームの設置
といった様々な機能・オプションを追加できます。
オススメのプラグインについては、以下の記事で紹介していますので参考にしてください。
<参考記事 おすすめプラグイン>
③:お問い合わせフォームを作る
WordPressブログを運営する上では、運営者への連絡手段を公開する必要があります。
お問い合わせフォームを設置することで、
- 読者の方からの質問・ご意見など
- 企業からの案件に関するメール
- アフィリエイト会社からの連絡
といったような様々な連絡が届くようになります。
ブログ運営の幅を大きく広げてくれるものですので、必ず設置しておきましょう。
難しい作業は特になく、プラグインを使えば誰でも5分で作れます。

④:プライバシーポリシー・免責事項を公開する
WordPressブログを運営する場合、プライバシーポリシー・免責事項を公開する必要があります。
テンプレートをコピペするだけですので、こちらも5分もあれば完了します。
<参考記事 プライバシーポリシー・免責事項の書き方>
⑤:アナリティクス/サーチコンソールを導入する
「Googleアナリティクス」「Googleサーチコンソール」は、ブログ運営に欠かせないアクセス解析ツールです。
この2つを導入することで、
- どの記事が多く読まれているか
- どのキーワードがよく検索されているか
といったようなことが把握でき、アクセス数を増やす足掛かりになります。
詳しい設定方法については、以下の記事を参考にしてください。
<参考記事 アナリティクス/サーチコンソール設定方法>
まとめ:WordPressでやるべき14個の初期設定
今回は、WordPressでやるべき14個の初期設定について解説しました。
WordPressでやるべき8個の初期設定
- 一般設定
- 表示設定
- ディスカッション設定
- メディア設定
- パーマリンク設定
- プロフィール設定
- サンプルページの削除
- 初期プラグインの削除
WordPressの運営に必要な6個の初期設定
- テーマを設定する
- カテゴリーを設定する
- プラグインを導入する
- お問い合わせフォームを作る
- プライバシーポリシーを公開する
- アナリティクス/サーチコンソールを設定する
WordPressでブログを開設したら、まずはじめにやるべき初期設定はこの14個です。
本記事を参考に設定を行い、安全で快適なブログライフをスタートしましょう!!
ブログの始め方を知りたい・実際に始めたい方へ
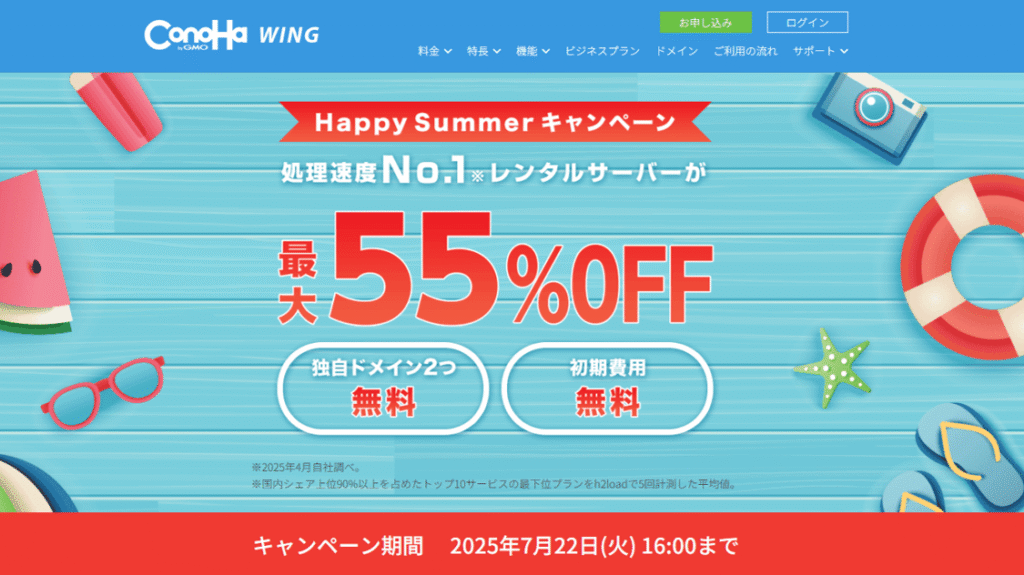
\ お得なキャンペーン開催中 /
国内最速レンタルサーバー「ConoHa WING」では、2025年7月22日(火)16時まで、
Happy Summerキャンペーンを開催中!
今なら最大55%OFF、月額643円~お得にWordPressブログが始められます!
さらに独自ドメイン2つ無料、初期費用無料と特典も盛りだくさん!
ぜひこのお得な機会にWordPressでブログ運営を始めてみてはいかがですか?
ブログをこれから始める方に向けて、副業ブログで月1万円稼ぐためのロードマップを大公開中です。

今回は以上です。最後までご覧いただき、ありがとうございました。




