 N君
N君SWELLでGoogleアナリティクスを使いたいんだけど、設定方法について教えてほしいなぁ。
こうした疑問に答えます。
WordPressテーマ「SWELL」でGoogleアナリティクスを利用する方法を徹底解説!
Webサイトへのアクセス状況を確認できるため、サイトを運営している方は登録必須の便利ツール。
登録方法と基本的な設定について、画像付きで分かりやすくまとめます。
 カピまる
カピまる設定がまだ済んでいない方は、ぜひこの機会にやっておこう!
Googleアナリティクスとは、Googleが提供している無料のアクセス解析ツールです。
Googleアナリティクスを利用すると、サイトを訪れたユーザー数や滞在時間、行動などについて測定・解析できます。
サイト設計に大いに役立つツールである一方、設定方法について正式なマニュアルがなく、「どうやって設定するのか分からない・・」という方もいるかと思います。
そこで今回は、SWELLユーザーの方に向けてGoogleアナリティクスの設定方法について解説していきます。
参考リンクもあわせて掲載するので、
- まだ設定が済んでいない・・
- 内容をイマイチ理解できていない・・
という方はぜひ参考にしてみてください。
前世代のユニバーサルアナリティクスは、2023年7月1日をもって新しいデータの使用および収集を停止すると発表されました。これまで登録していた方も、今回紹介するGoogleアナリティクス4(GA4)への移行が必要となるので注意してください。

ブロックエディターに完全対応!
直感的な操作で簡単ブログ作成!
見るたび気分が上がるデザイン!
圧倒的な使い心地の最強テーマ!
圧倒的な使いやすさ、どんどん追加される新機能、おしゃれなデザイン性
そのすべてを兼ね備えた最強のWordPressテーマ「SWELL」
\ 国内最高峰の使い心地を手に入れよう /
Googleアナリティクスのアカウント開設手順

まずはじめにGoogleアナリティクスのアカウント開設手順について、以下6つのステップで解説します。
- アカウントの新規開設
- アカウント設定
- プロパティ設定
- ビジネス情報の入力
- 利用規約の確認・同意
それぞれ順番に見ていきましょう。
Googleアナリティクスの登録には、Googleアカウントが必要となります。
まだ持っていないという方は、こちらのリンクから無料で取得できます↓↓
ステップ①:アカウントの作成
まずはじめに、Googleアナリティクスのアカウントを作成していきます。
Google マーケティング プラットフォームにアクセスして、「さっそく始める」をクリックします。
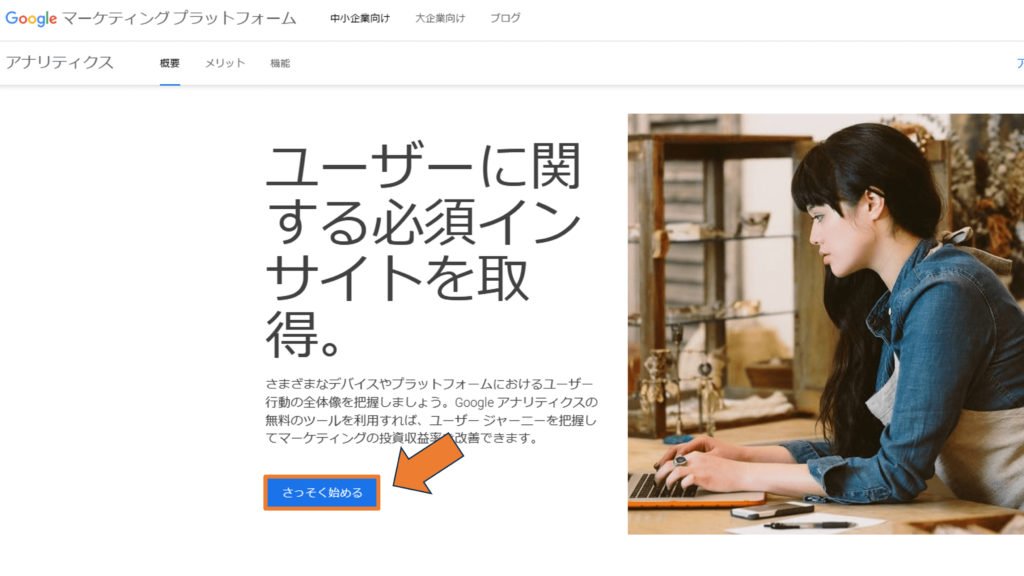
ステップ②:アカウント設定
Googleアナリティクスのアカウント設定画面が表示されるので、アカウント名を入力、「データ共有設定」の4項目にチェックをしましょう。
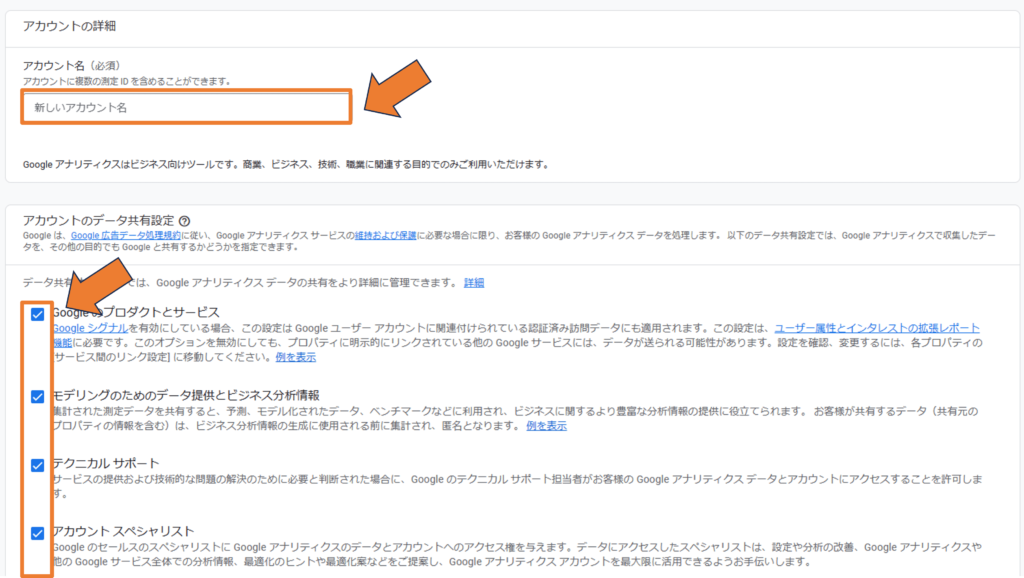
ステップ③:プロパティ設定
プロパティ設定画面が表示されるので、プロパティ名を入力します。
レポートのタイムゾーンは「日本」、通貨は「日本円」を選択して、「次へ」をクリックします。

ステップ④:ビジネス情報の入力
ビジネスの詳細について回答します。
業種・ビジネスの規模について、運営するWebサイトに最も近いものを選んで「次へ」をクリックします。
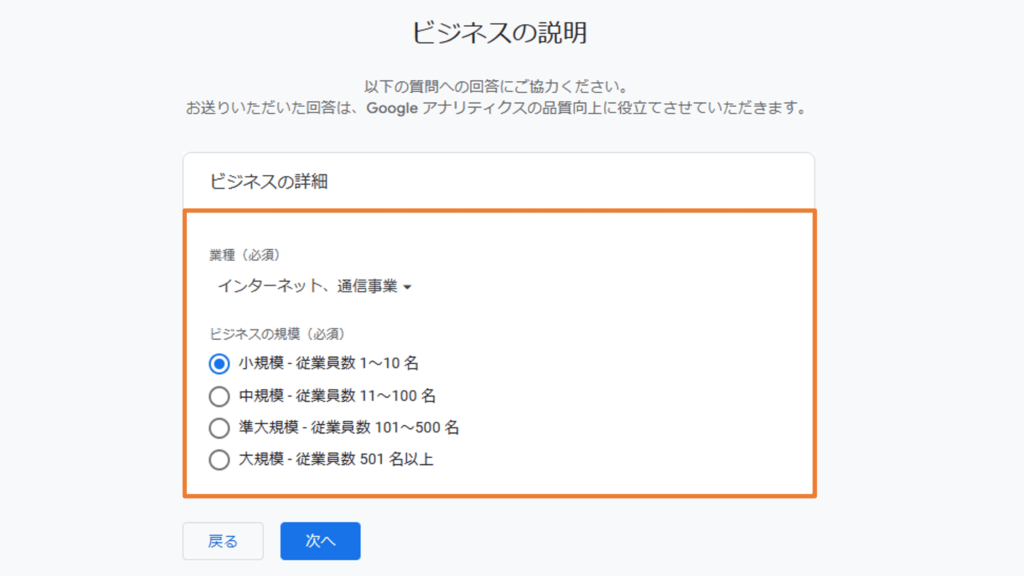
次の画面でビジネスの目標を選択します。当てはまるものにチェックをつけましょう(一番下以外、複数選択〇)。
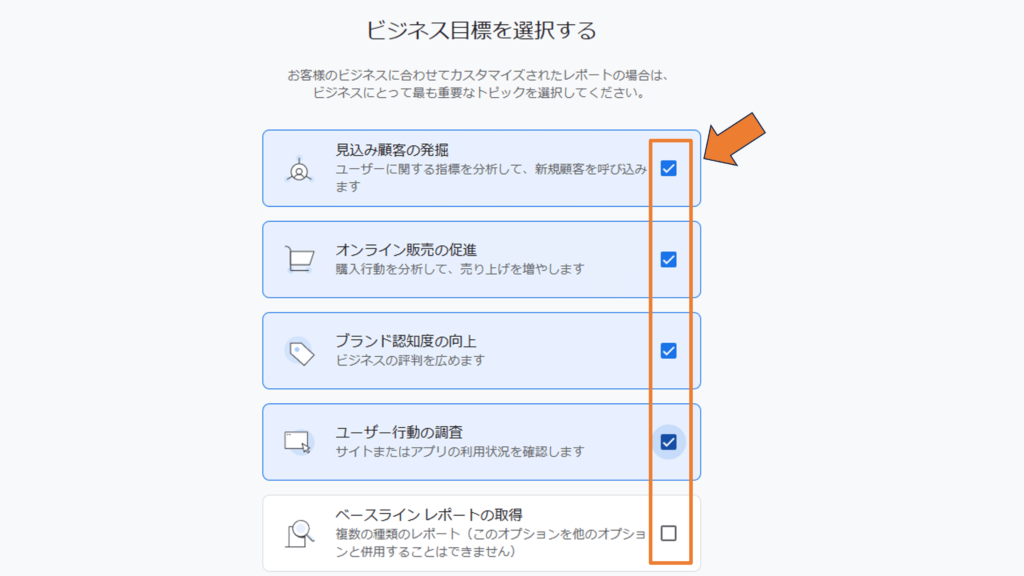
ステップ⑤:利用規約の確認・同意
Googleアナリティクスの利用規約が表示されるので、□にチェックのうえ「同意する」をクリックします。
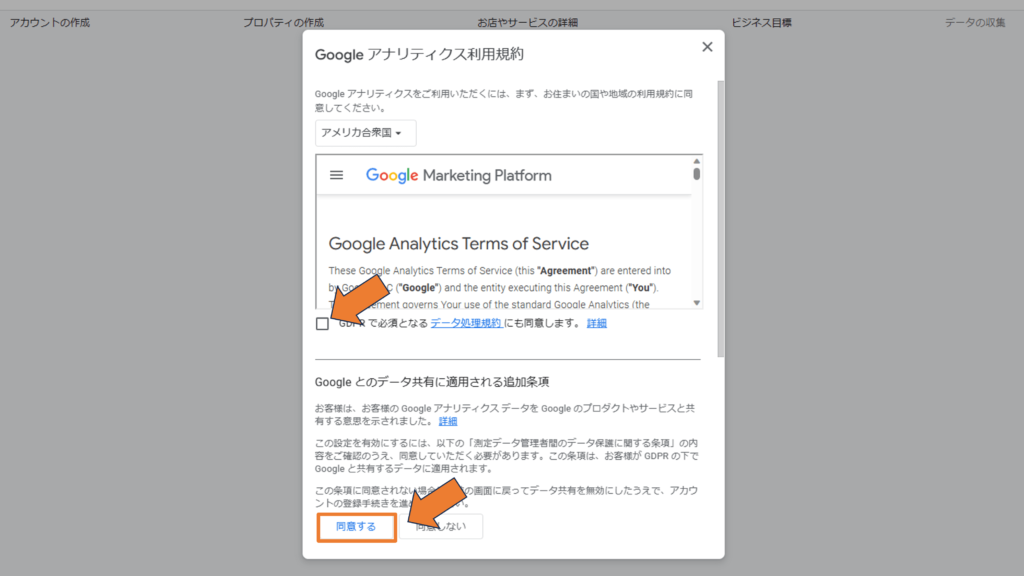
以上、アカウントの新規開設は完了です。
トラッキングコードを取得する手順
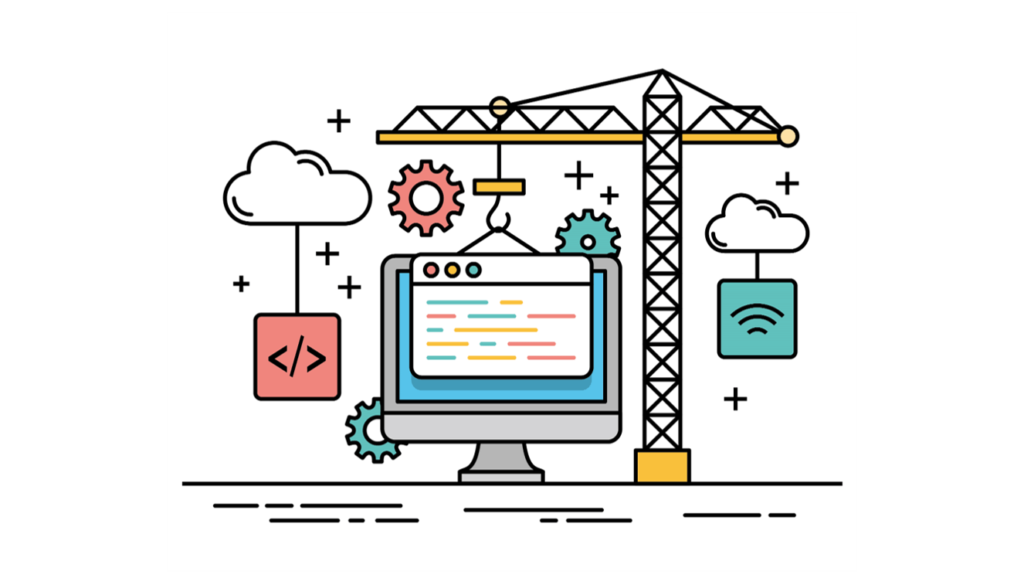
アカウントが無事に作成できたら、つぎにトラッキングコードを取得していきます。
 カピまる
カピまるこれがないとGA4が利用できないから、忘れずに設定しておこう!
ステップ①:管理画面「データストリーム」をクリックする
Googleアナリティクス管理画面左下にある歯車マーク→「データストリーム」の順にクリックします。
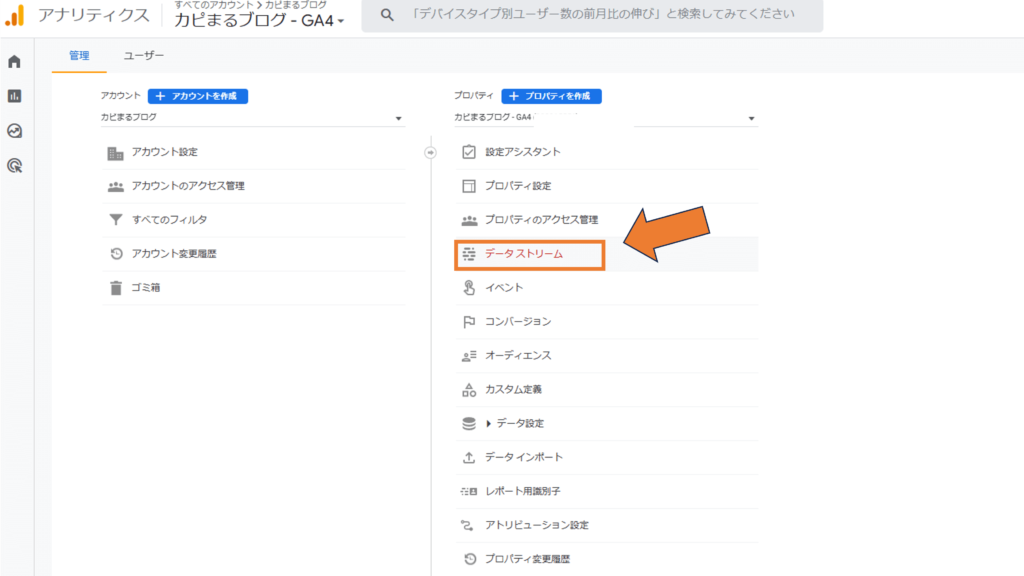
ステップ②:登録したプロパティをクリックする
アカウント作成時に登録したプロパティが表示されるので、これをクリックします。
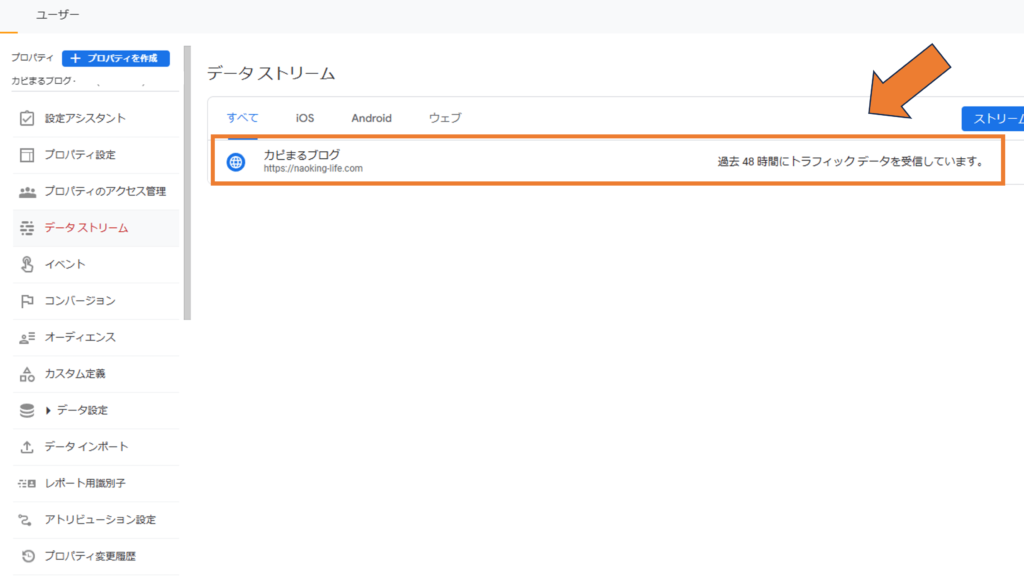
ステップ③:トラッキングIDを取得する
次の画面で、データの解析に必要となるトラッキングIDを取得します。
トラッキングIDは、「測定ID」と書かれたGからはじまるコードです。クリックしてコピーしましょう。
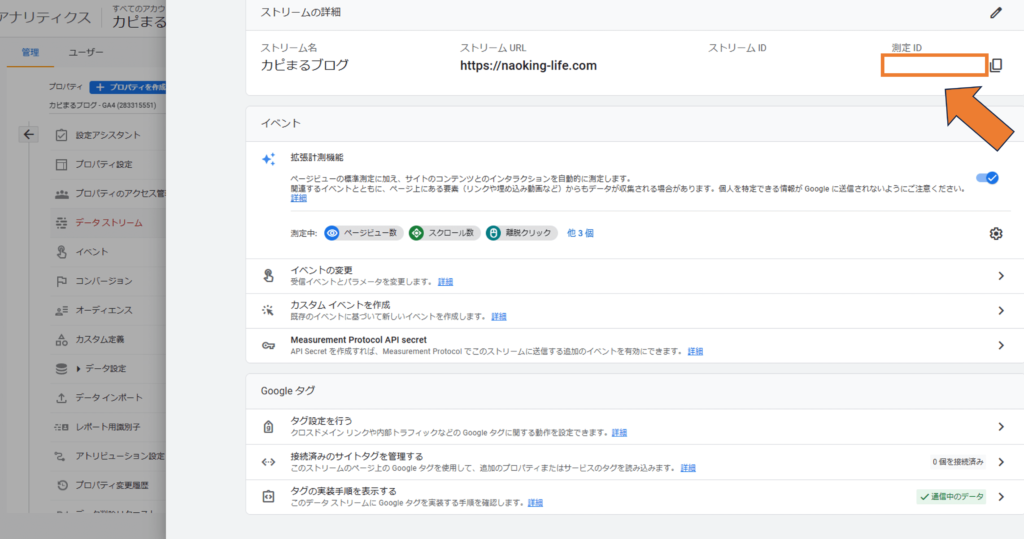
SWELLにトラッキングIDを設置する手順

つぎに、先ほどコピーしたトラッキングID(測定ID)をSWELLに設置していきましょう。
SWELLに設置するには、「SEO SIMPLE PACK」というプラグインを使用します。まだ導入していない場合は、この機会にインストールしておきましょう。
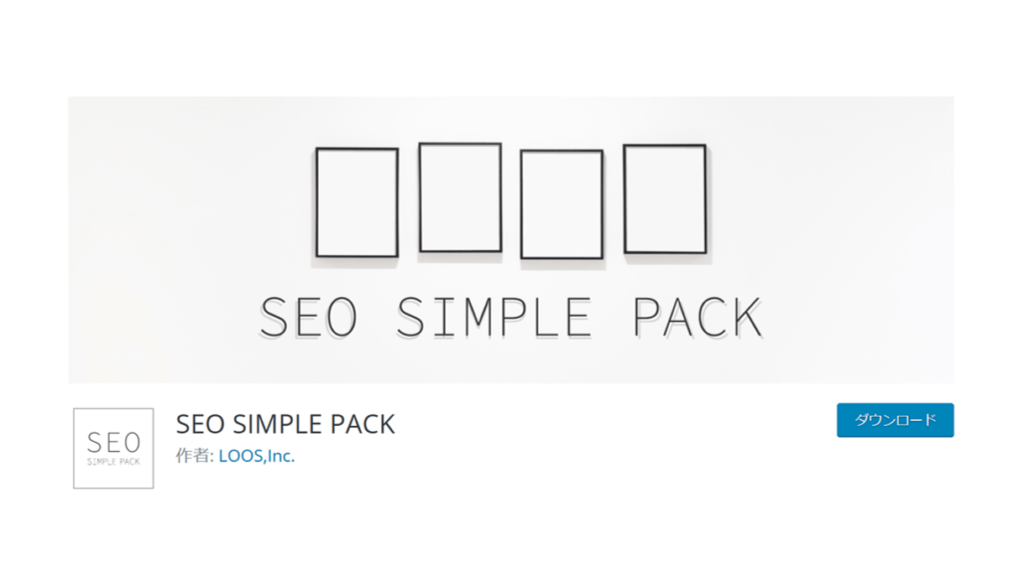
 カピまる
カピまるSWELL公式ガイドでも、インストール必須のプラグインとして紹介されているよ!
インストール・設定方法については、以下の記事を参考にしてください↓↓
ステップ①:管理画面「SEO PACK」をクリックする
プラグインのインストール・有効化ができたら、WordPress管理画面から「SEO PACK」→「一般設定」の順にクリックします。
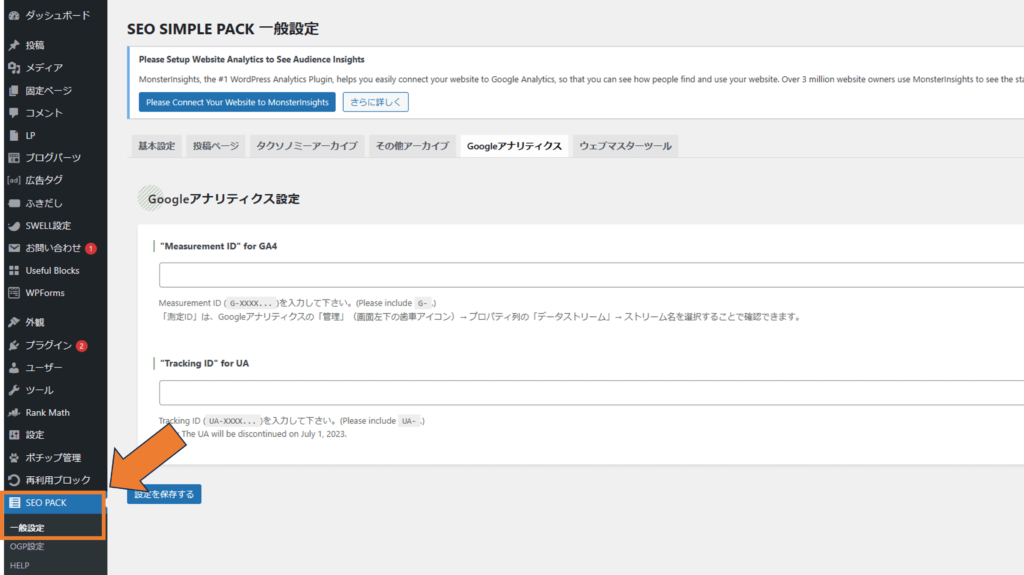
ステップ②:トラッキングIDを貼り付ける
「Googleアナリティクス」タブをひらき、先ほどコピーしたトラッキングID(測定ID)を貼り付けます。
くり返しになりますが、ここで貼り付けるのは「Gからはじまる文字列」ですので間違えないように。
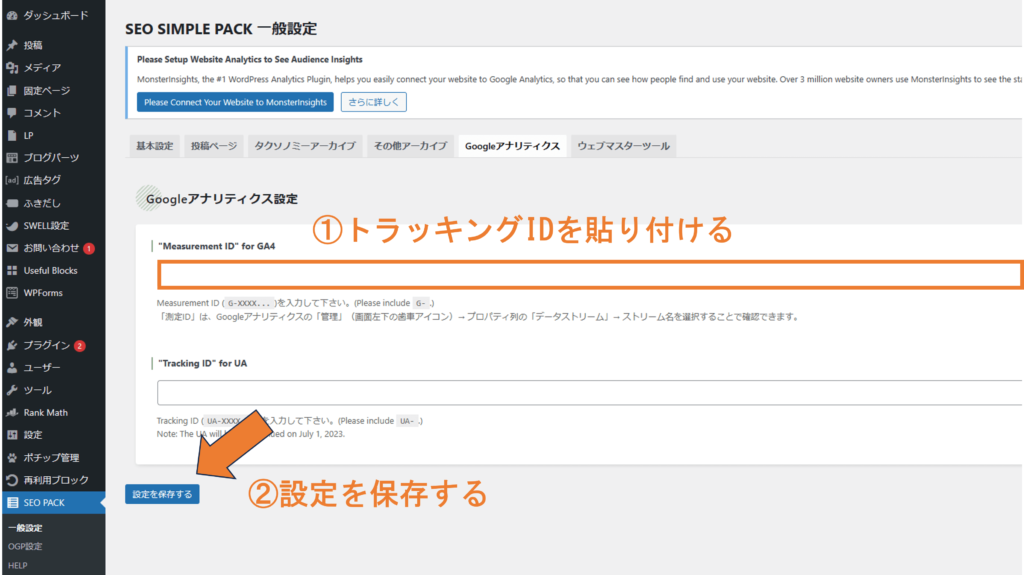
トラッキングIDを貼り付けたら、さいごに「設定を保存する」をクリックして完了です。
データを取得できているか確認しておこう
トラッキングコードを設置したら、正しくデータが取得できているか確認しておきましょう。
Googleアナリティクス「データストリーム」に「過去48時間にトラフィックデータを受信しています」と表示されていれば、正しくトラッキングコードを設置できています。
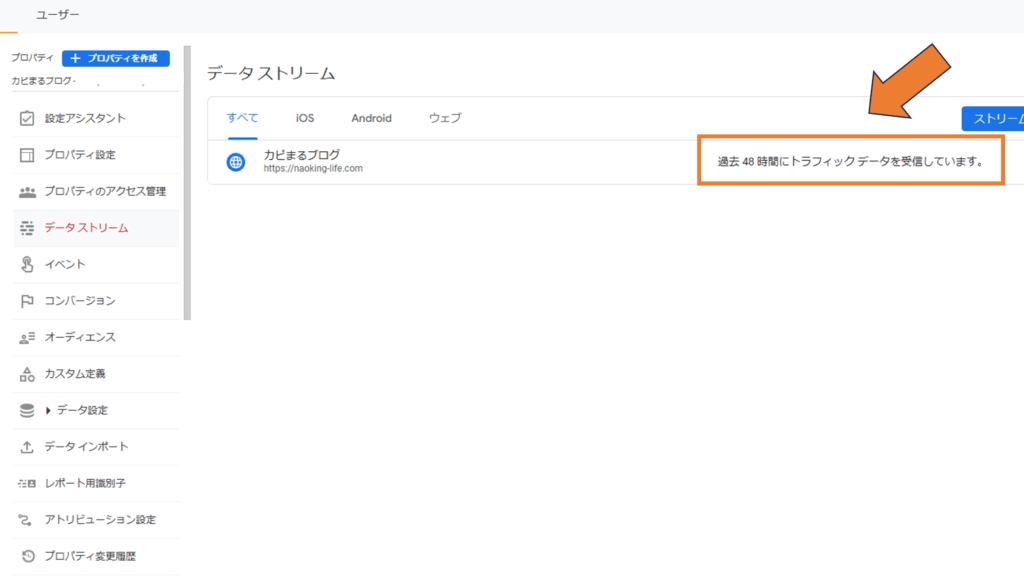
 カピまる
カピまるこれでGoogleアナリティクス4への登録は完了!おつかれ様でした!
登録後にやっておきたい初期設定がコチラ

Googleアナリティクス4への登録・移行が完了したら、以下3つの項目について初期設定を済ませておきましょう。
- データ保持期間の変更
- Googleシグナルの有効化
これをやっておくだけで、Googleアナリティクス4をより効果的に活用できます。
それぞれ順番に見ていきましょう。
項目①:データ保持期間の変更
より長い期間でデータを取得できるよう、「データ保持期間」を変更します。
Googleアナリティクス管理画面で、「歯車アイコン」→「データ設定」→「データ保持」の順にクリックします。
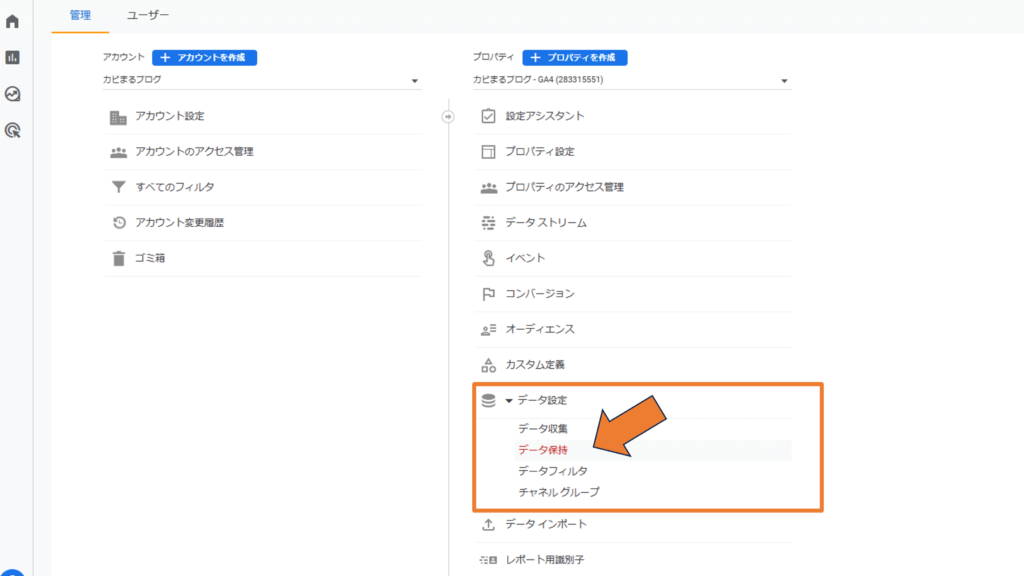
デフォルトでは「2か月」になっているので、「14か月」に変更→「保存」をクリックします。
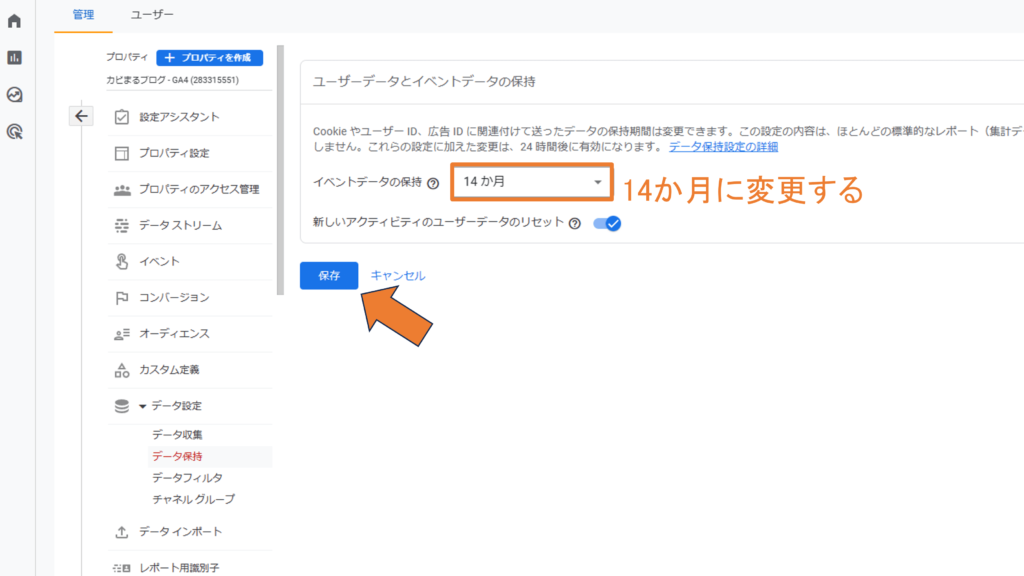
項目②:Googleシグナルの有効化
Googleシグナルとは、スマートフォンやタブレットといった異なるデバイスから同じユーザーがサイトにアクセスした際、同じユーザーとして計測できる機能のことです。
ただし、
- ユーザーがGoogleにログインしている
- 広告カスタマイズを目的とした関連付けに同意している
この2つの条件を満たした場合のみ、同一ユーザーとして認識されます。
データ解析をより正確に行うための重要な機能なので、有効化しておくことをおすすめします。
Googleアナリティクス管理画面で、「歯車アイコン」→「データ設定」→「データ収集」の順にクリックします。
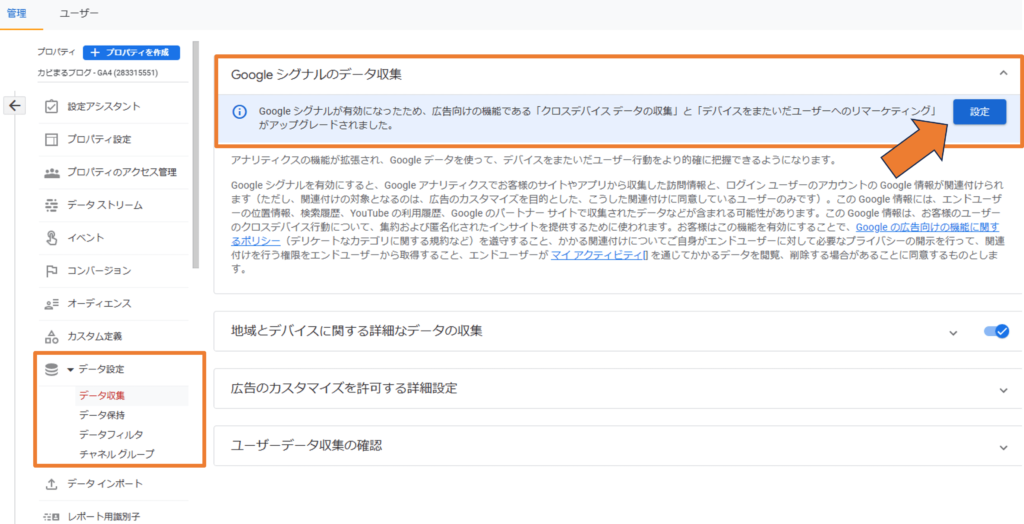
Googleシグナルに関する説明を読み、「続行」をクリックします。
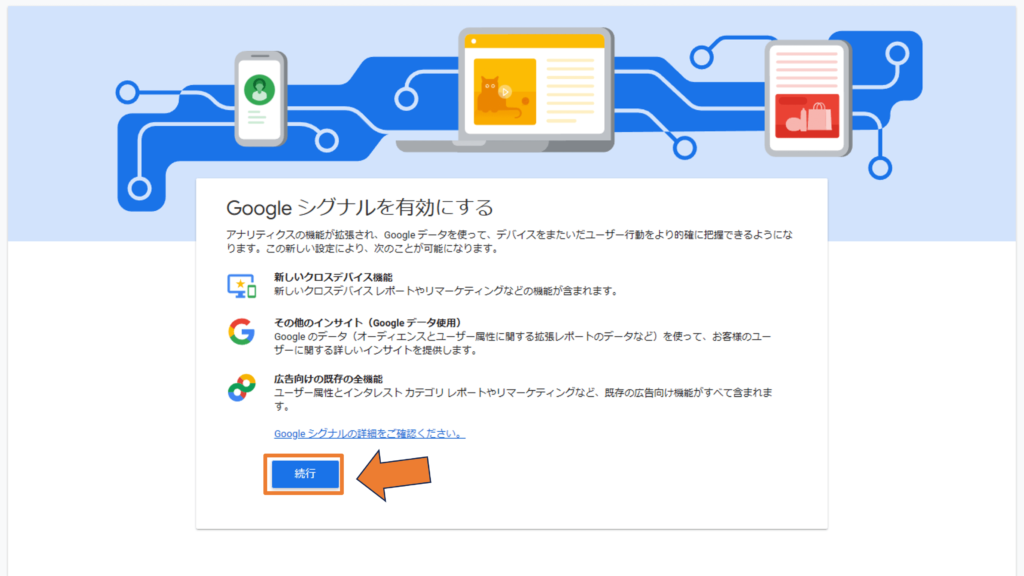
以下の画面に切り替わったら、「有効にする」をクリックします。
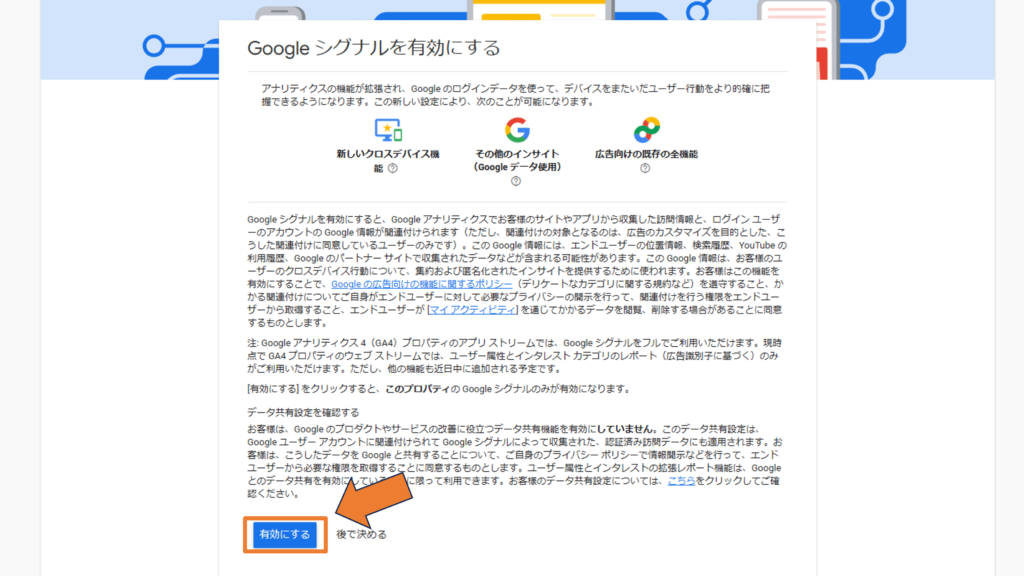
青くチェックが入った状態になっていれば、Googleシグナルは有効化されています。
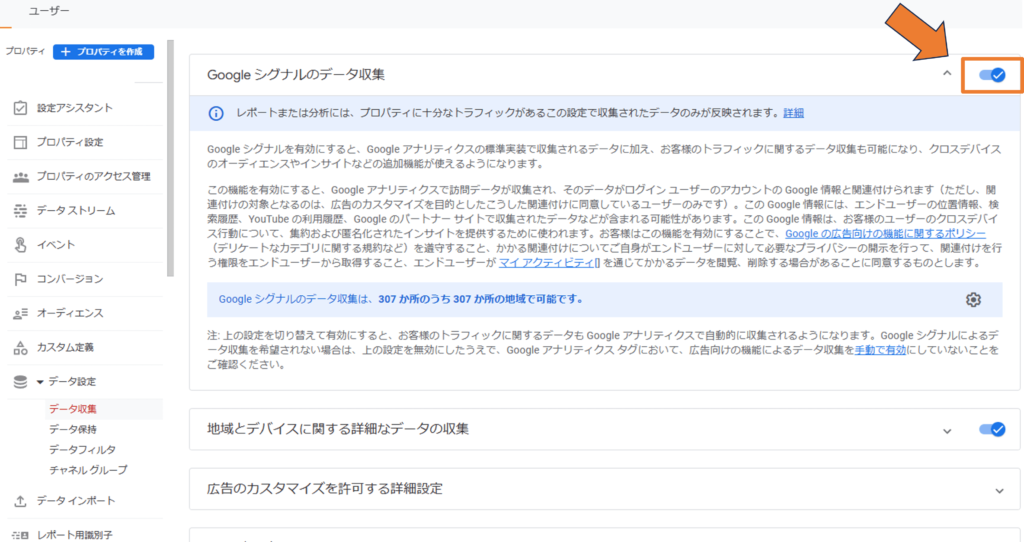
まとめ:【2023年版】SWELLでのGoogleアナリティクス4設定方法
以上、SWELLでGoogleアナリティクス4を設定する方法について解説しました。
数字の動向も大切ですが、ブログ運営でいちばん大切なのが「有益なコンテンツ作り」だということは言うまでもありません。
 カピまる
カピまるアクセス数が気になると思うけど、1週間に1度確認するくらいで十分だよ!
Googleアナリティクスで集めたデータを活用して、より良いサイト作りに励んでいきましょう。
ブログの始め方を知りたい・実際に始めたい方へ
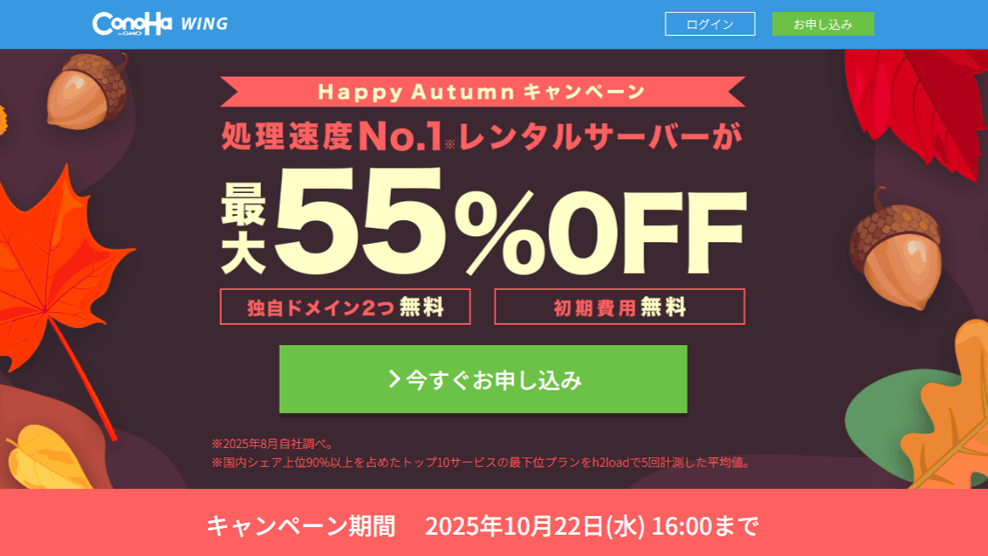
\ お得なキャンペーン開催中 /
国内最速レンタルサーバー「ConoHa WING」では、2025年10月22日(水)16時まで、
Happy Autumnキャンペーンを開催中!
今なら最大55%OFF、月額648円~お得にWordPressブログが始められます!
さらに独自ドメイン2つ無料、初期費用無料と特典も盛りだくさん!
ぜひこのお得な機会にWordPressでブログ運営を始めてみてはいかがですか?
ブログをこれから始める方に向けて、副業ブログで月1万円稼ぐためのロードマップを大公開中です。

今回は以上です。最後までご覧いただき、ありがとうございました。




