 N君
N君Googleサーチコンソールを使いたいんだけど、設定方法について教えてほしいなぁ。
こうした疑問に答えます。
WordPressでGoogleサーチコンソールを利用する方法を徹底解説!
アフィリエイトやSEO対策を行うための必須ツールですが、無料で利用できる優れもの!
初心者でもたった1分でできる設定方法をレクチャーします。
 カピまる
カピまる画像付きで分かりやすくまとめるよ!ぜひ参考にしてね!
Webサイトを運営する上で欠かせないツールの1つが「Googleサーチコンソール」です。
初心者あるあるですが、「登録の仕方がわからない」という悩みをお持ちの方も多いかと思います。
本記事では、たった1分でできるGoogleサーチコンソールの設定方法について解説します。
初心者向けの記事になりますので、画像付きで丁寧にレクチャーします。
WordPressでブログをはじめたら、なるべく早い段階で設定を済ませておきましょう。
今回紹介する方法は、Googleアナリティクスと連携している必要があります。まだ済んでいない場合は、○○○を参考にしてください。

ブロックエディターに完全対応!
直感的な操作で簡単ブログ作成!
見るたび気分が上がるデザイン!
圧倒的な使い心地の最強テーマ!
圧倒的な使いやすさ、どんどん追加される新機能、おしゃれなデザイン性
そのすべてを兼ね備えた最強のWordPressテーマ「SWELL」
\ 国内最高峰の使い心地を手に入れよう /
Googleサーチコンソールの設定方法

早速ですが、WordPressでGoogleサーチコンソールを利用する方法について見ていきましょう。
まずはGoogleサーチコンソールの公式HPにアクセスします。
以下のリンクから移動してください↓
以下の画面が表示されたら、「今すぐ開始」をクリックします。
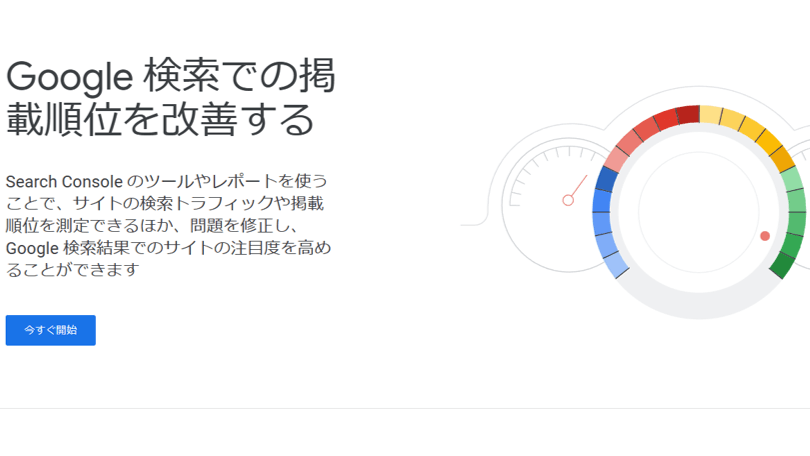
すでにGoogleアカウントを持っている方は、
①「メールアドレスまたは電話番号」を入力し、②「次へ」をクリックします。
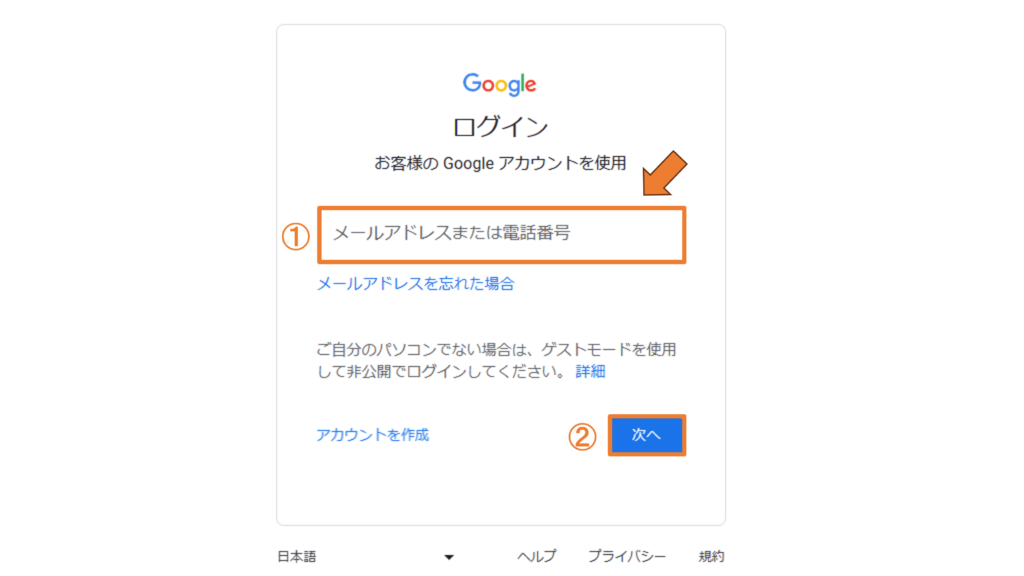
まだGoogleアカウントを持っていない方は、「アカウントを作成」から新規登録してください。
Googleサーチコンソールへの登録方法には、
- ドメイン
- URLプレフィックス
の2つがありますが、今回は「URLプレフィックス」で登録を行います。
WordPressサイトのURLを入力して、「続行」をクリックします。
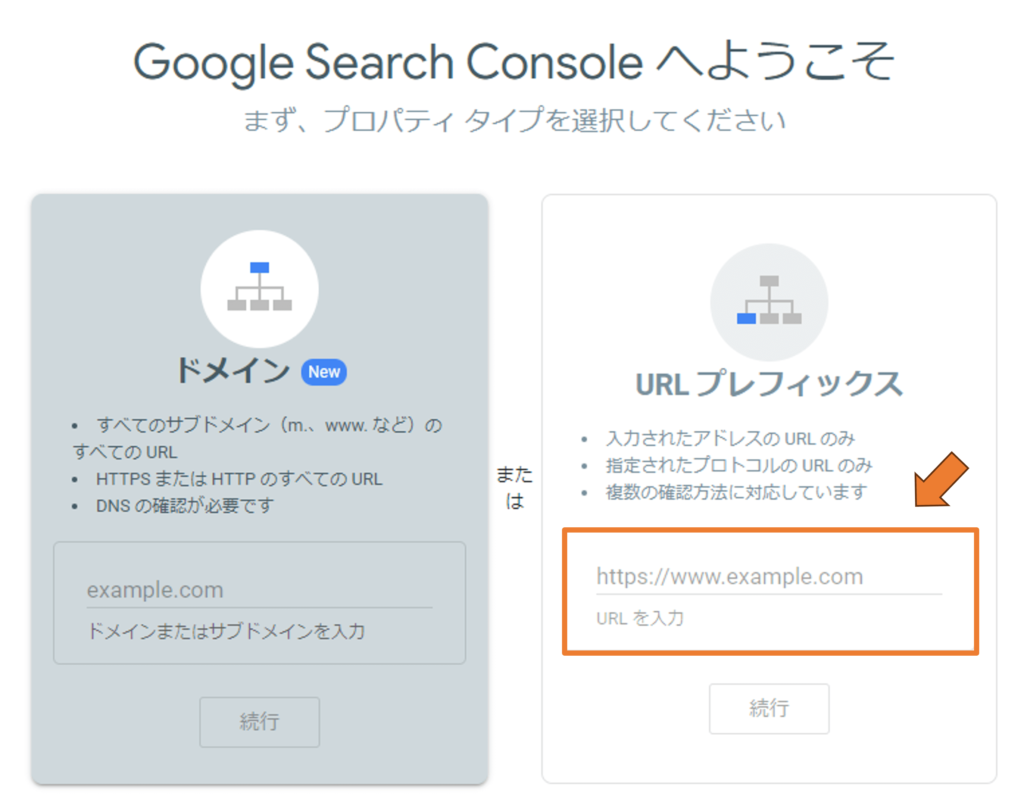
無事にURLが読み込めると「所有権を自動確認しました」と表示されます。
以上で、Googleサーチコンソールへの登録作業は完了です。
 N君
N君本当にあっという間にできちゃった!これなら初心者の僕でも1分でやれそうな気がするよ・・!
Googleサーチコンソール画面を確認してみよう
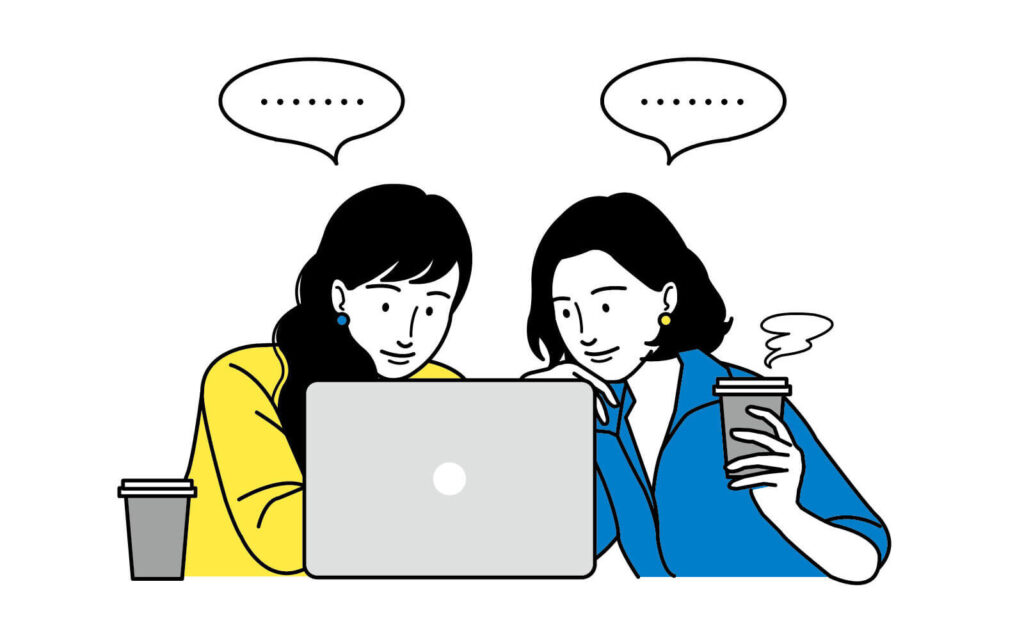
Googleサーチコンソールへの登録が済んだら、さいごに実際の画面を確認してみましょう。
先ほどの所有権の確認画面で、「プロパティに移動」をクリックします。
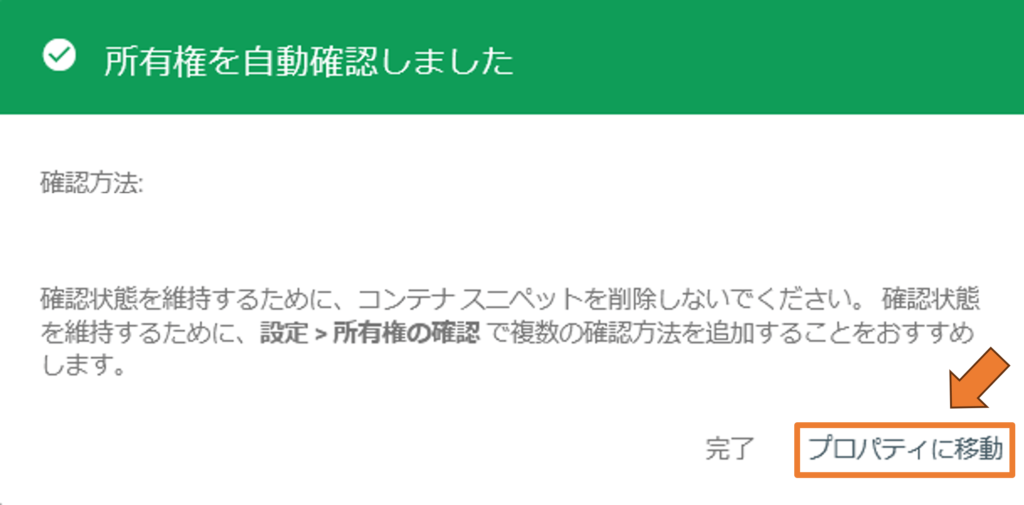
気になるGoogleサーチコンソールの管理画面がこちら。
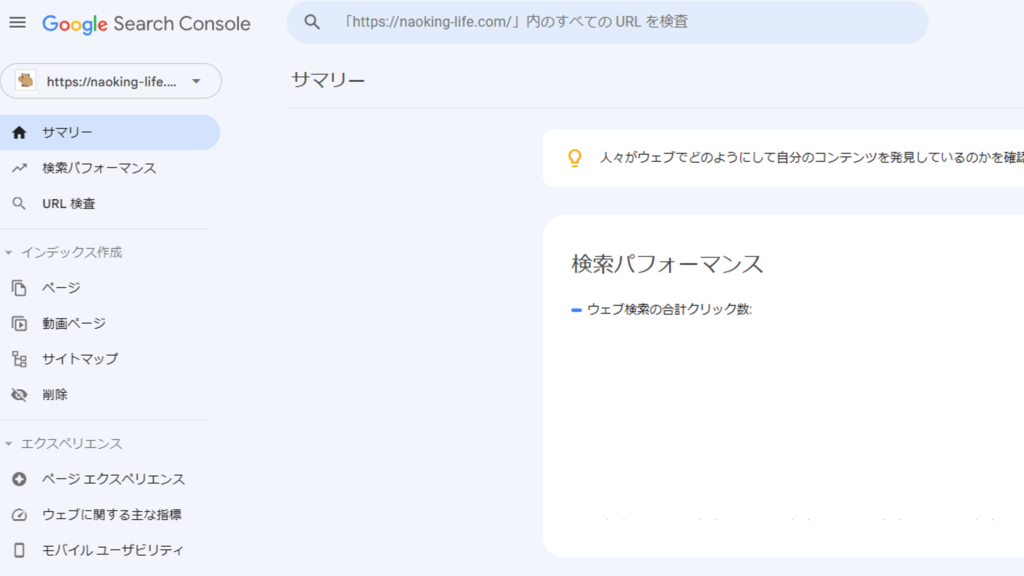
WordPressのサイト情報が反映されるまでしばらく時間がかかるので、翌日以降に確認してください。
 カピまる
カピまるこれですべての作業は完了!ここまでおつかれ様でした!
今回は以上です。最後までご覧いただき、ありがとうございました。




