 N君
N君SEO対策にサイトマップが欠かせないよね!
便利なプラグインがあれば、その概要や、
基本的な使い方について教えてほしいな!
 カピまる
カピまる「XML Sitemaps」っていうプラグインが
広く使われてて、オススメできるかな!
画像付きで詳しく解説していくよ!
今回は、「XML Sitemaps」の使い方・設定方法をテーマに解説していきます。
XMLサイトマップは、Webサイトにどのようなコンテンツが含まれているのか、Googleの検索エンジン(クローラー)に伝える役割を担っています。
これは検索順位にも大きく関わってくるため、欠かすことができないSEO対策の1つです。
そうはいうものの、ブログ運営を始めたばかりでは、
- XMLサイトマップってどうして必要?
- どうやって設定すればいいの?
- 便利なプラグインって何かないの?
といったようにさまざまな疑問があり、なかなか行動に移せない・・という方も多いのではないでしょうか。
本記事では、XMLサイトマップが必要な理由をはじめ、プラグインの使い方・設定方法についてまとめます。
WordPress初心者の方でも理解しやすいよう、画像付きで1つ1つご紹介します。
- XMLサイトマップの概要について知りたい
- オススメのプラグインについて知りたい
- 具体的な使い方・設定方法について知りたい
上記に該当する方、そしてまだサイトマップの作成がお済でない方は、ぜひ参考にしてください!

ブロックエディターに完全対応!
直感的な操作で簡単ブログ作成!
見るたび気分が上がるデザイン!
圧倒的な使い心地の最強テーマ!
圧倒的な使いやすさ、どんどん追加される新機能、おしゃれなデザイン性
そのすべてを兼ね備えた最強のWordPressテーマ「SWELL」
\ 国内最高峰の使い心地を手に入れよう /
XMLサイトマップを設定すべき理由
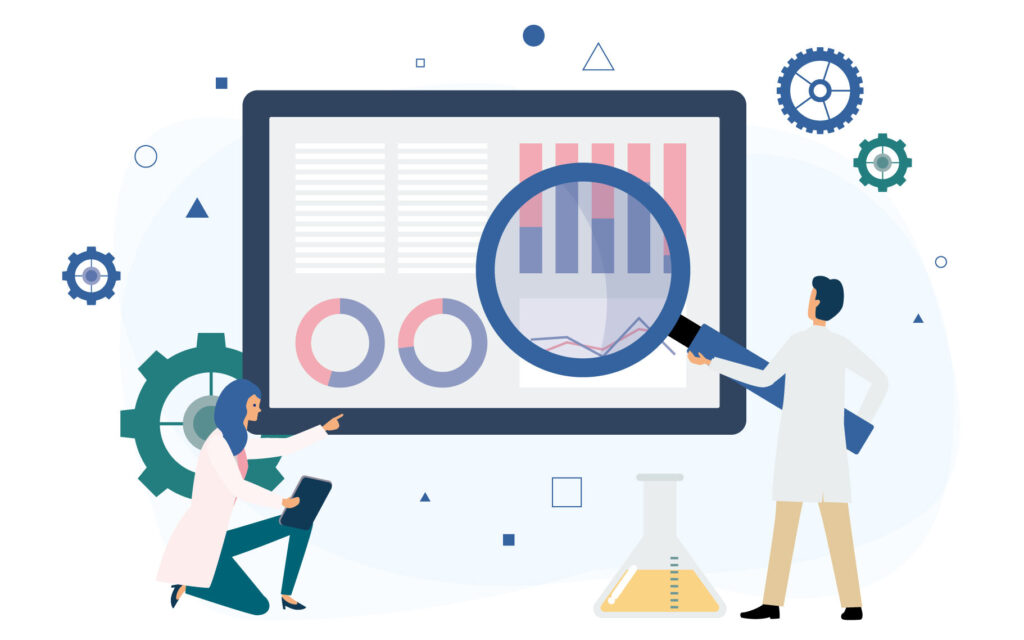
XMLサイトマップを設定すべき理由は、ズバリ「Googleの検索エンジン(クローラー)にWebサイトの情報を見つけてもらいやすくするため」です。
XMLサイトマップとは、Googleの検索エンジン(クローラー)にサイト構造を伝えるためのファイルです。
サイトマップがきちんと整えられていないと、クローラーに対して情報が伝わらず、どれだけ質の高い記事でもアクセスが集まりにくくなってしまいます。
そのためサイトの検索順位にも大きく関係しており、重要なSEO対策の1つと考えられています。
サイトマップを送信することは、サイトを最適化する上で重要な要素の1つです。あるサイトに存在するすべてのURLを検索エンジンが発見できるようになり、ページの内容が変更された時に素早くダウンロードすることが可能になります。
引用元:XML サイトマップと RSS/Atom フィードのベストプラクティス | Google 検索セントラル ブログ |
XMLサイトマップとRSS/Atomフィードの両方を使用することで、Googleや他の検索エンジンによるクロールをうまく最適化することができます。その際に重要な情報は、正規URLと最終更新日時です。これらを適切に設定し、サイトマップのpingやPubSubHubbubを通してGoogleなどの検索エンジンに伝えることで、クロールを最適な状態で行うことが可能になり、意図したとおりに、ウェブサイトが検索結果に反映されるようになります。
引用元:XML サイトマップと RSS/Atom フィードのベストプラクティス | Google 検索セントラル ブログ |
おすすめプラグインはこちら!
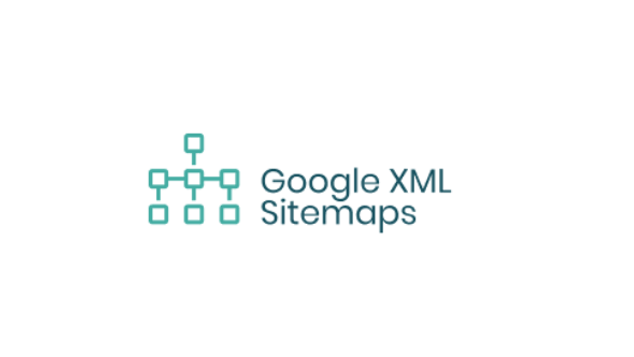
今回ご紹介するプラグインは、「XML Sitemaps(旧Google XML Sitemaps)」です。
XMLサイトマップを自動で作成することができる、完全無料のWordPressプラグインです。
累計200万回以上のダウンロード実績がある人気のプラグインで、多くのユーザーの方に支持されています。
そもそもプラグインを導入する必要がある?
結論:プラグインを導入する必要があります。
WordPress5.5からサイトマップが標準出力できますが、それだけでは機能的に足りない部分があるからです。
- 更新日時が出力されない
- 記事の優先順位の調整ができない etc.
プラグイン「XML Sitemaps」にはこの点が十分カバーできており、より細かい設定ができるようになります。
 N君
N君プラグインって入れ過ぎはNGって聞くよ?サイト速度に影響があるとか・・
 カピまる
カピまる「XML Sitemaps」は非常に軽いから、サイト速度への影響はほとんど無いんだ。安心して使用してもらって大丈夫だよ!
XML Sitemapsはとても軽いプラグインのため、導入によるサイト速度への影響はほとんどありません。
WordPress標準機能で足りない部分をカバーできるツールですので、インストールしておくことをオススメします。
【要注意】サイトマップ生成プラグインと競合させない
XML Sitemapsを使う際は、他のサイトマップ生成プラグインとの競合に注意しましょう。
例えば、有名どころだと以下のようなものがあります。
- All in One SEO Pack
- Yoast SEO
同時に有効化している状態だと、サイトマップを二重生成することが原因でエラーメッセージが表示されることがあります。
もし上記のようなプラグインと併用する際は、片方のサイトマップ生成機能をオフに設定しておきましょう。
基本的には、XML Sitemapsでサイトマップ生成を行えば問題ありません。
【要注意】類似したプラグインと間違えない
サイトマップ生成プラグインは他にも多くあるため、類似したものを間違えないように注意しましょう。
WordPressダッシュボード→プラグイン「新規追加」から、「XML Sitemaps」で検索すると、以下の画像のとおりさまざまなプラグインが表示されます。
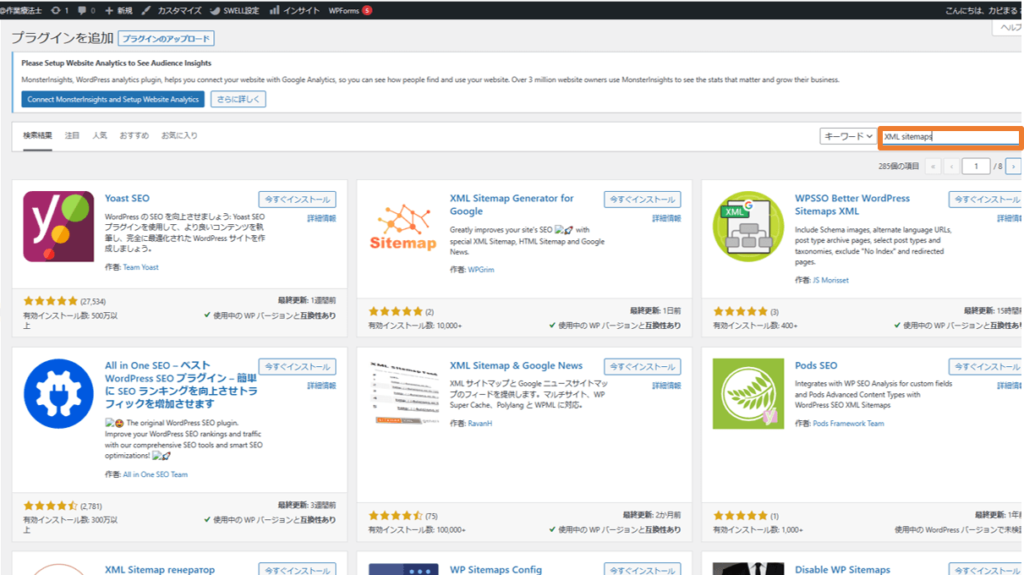
プラグインの例
- Yoast SEO
- XML sitemap Generator for Google
- WPSSO Better WordPress Sitemaps XML
- All in One SEO
- XML Sitemap & Googel News
- Pods SEO
これらはすべて、今回ご紹介するプラグイン「XML Sitemaps」とは全くの別物です。
 N君
N君「Google」「sitemap」「SEO」「XML」
どれもそれっぽい名前が含まれているから、
うっかり間違えちゃいそうだね・・
誤ってインストール・有効化してしまうと、サイト運営に悪影響を及ぼしかねません。
プラグインのインストール・有効化の際は、類似したものに惑わされずきちんと確認をしておきましょう。
「XML Sitemaps」の使い方・設定方法
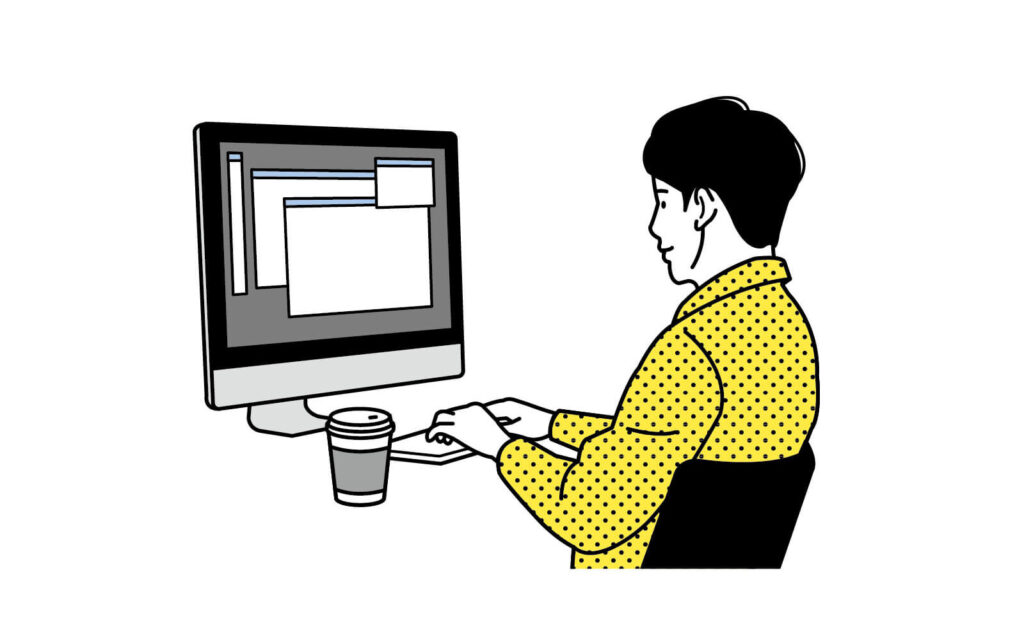
それでは次に、「XML Sitemaps」の使い方・設定方法について解説します。
以下の3ステップで完了しますので、とても簡単です。
- プラグインのインストール・有効化
- 基本設定
- サーチコンソールへの登録
それぞれ画像付きで解説していきますので、ぜひ参考にしてください。
ステップ①:プラグインのインストール・有効化
まず1つ目のステップは、「プラグインのインストール・有効化」です。
WordPressダッシュボード→プラグイン「新規追加」から、キーワード検索を行います。
検索ワードで「XML Sitemaps」と入力すると失敗するので要注意です。
「XML Sitemaps」と検索すると、類似した別のプラグインばかりが表示され、肝心のプラグインはヒットしません。
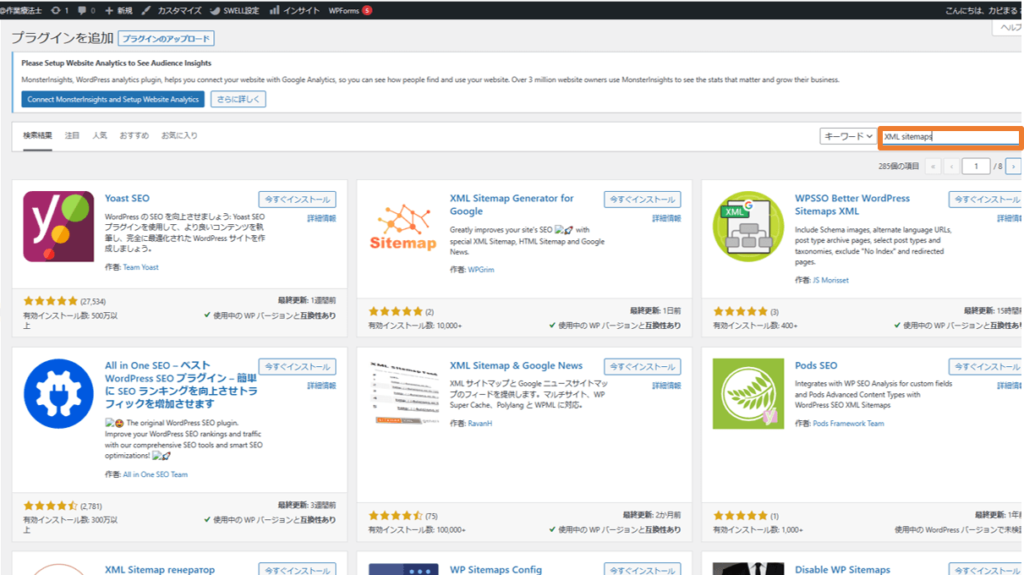
検索ワードを「Auctollo(作者名)」とすると、一発でヒットします。
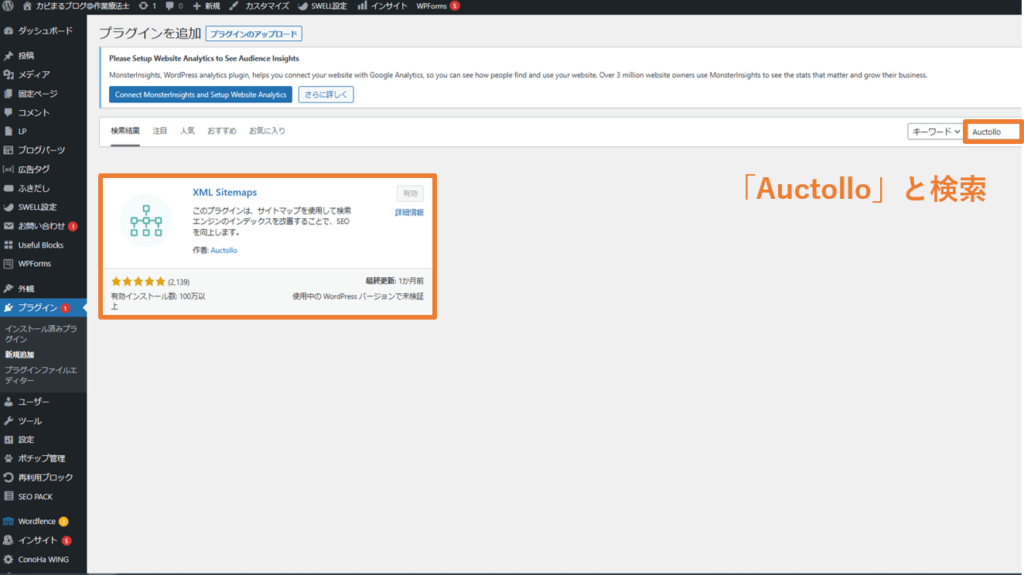
「今すぐインストール」→「有効化」を選択し、1つ目のステップは完了です。
ステップ②:基本設定
プラグインのインストール・有効化が完了したら、つぎに「基本設定」を行いましょう。
WordPressダッシュボード「設定」→「XML Sitemap」を選択し、以下の設定画面へ移動します。
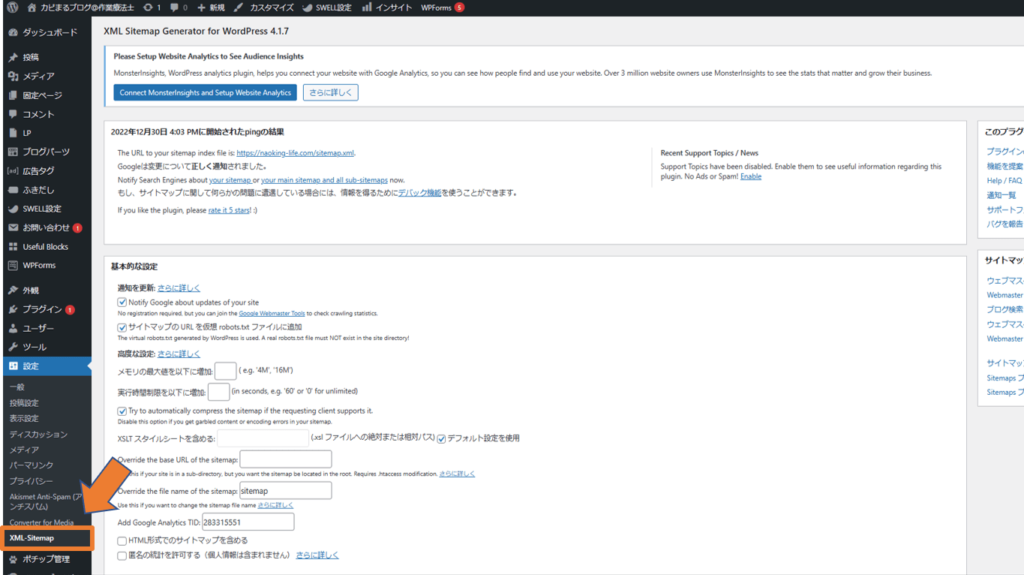
当ブログで行っている各種項目の設定は、以下のとおりです。
基本設定
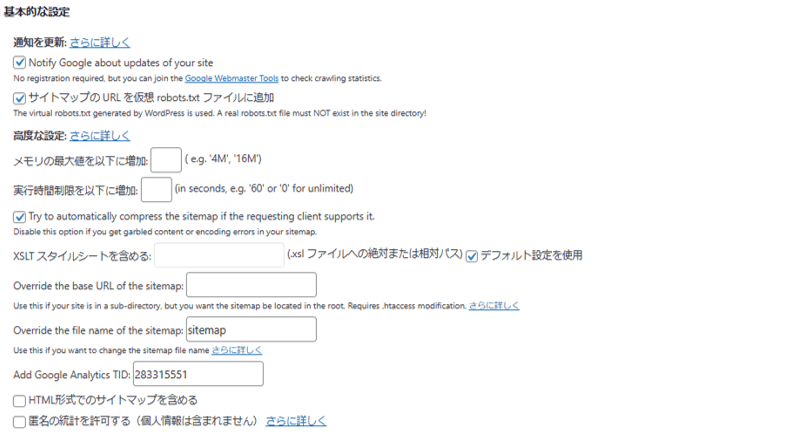
デフォルトでは「HTML形式でのサイトマップを含める」にチェックが入っていますが、ここは外してください。
サーチコンソールが正しく作動しなくなる恐れがあるので、忘れずに設定してください。
追加ページ

「Additional Pages」とは、「追加ページ」という意味です。
WordPress以外で公表されているWebページを含めるかどうか、ということについて設定できます。
個人ブログではあまり該当がないと思いますが、必要に応じて「新しいページの追加」より設定してください。
投稿の優先順位
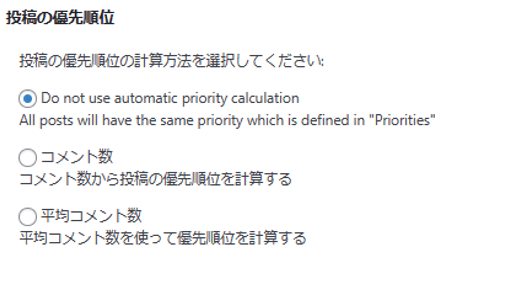
「投稿の優先順位」では、一番上の「優先順位を自動的に計算しない」を選択します。
ここにチェックを入れることで、後で紹介する「優先順位の設定」が反映されるようになります。
Sitemapコンテンツ
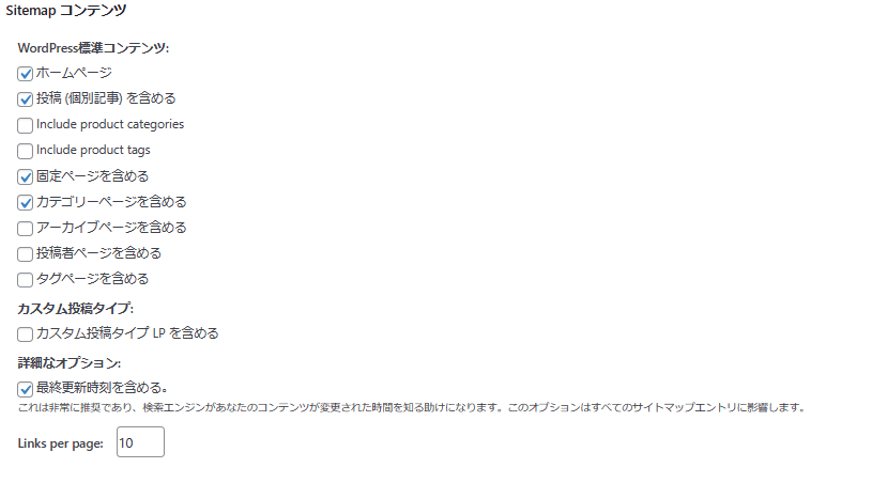
「Sitemapコンテンツ」では、
- ホームページ
- 投稿(個別記事)を含める
- 固定ページを含める
- カテゴリーページを含める
- 最終更新時刻を含める
の5項目についてチェックを入れていますが、お好みで外していただいても構いません。
Excluded Items
「Excluded Items」では、サイトマップに掲載しないカテゴリーについて設定できます。
当ブログでは特に設定していませんが、「検索流入がなくても良い」というカテゴリーがあれば設定しておきましょう。
Change Frequencies
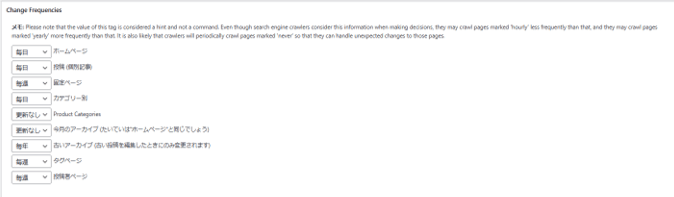
「Change Frequencies」では、Googleの検索エンジン(クローラー)の巡回頻度について設定できます。
当ブログの設定は、以下表のとおりです。
| 項目 | 設定内容 |
|---|---|
| ホームページ | 毎日 |
| 投稿(個別記事) | 毎日 |
| 固定ページ | 毎週 |
| カテゴリー別 | 毎日 |
| product Categories | 更新なし |
| 今月のアーカイブ | 毎月 |
| 古いアーカイブ | 毎年 |
| タグページ | 毎週 |
| 投稿者ページ | 毎週 |
「ホームページ」「投稿(個別記事)」のように、よく更新するページについては「毎日」に変更しておきましょう。
ただし、必ずしも設定どおりにクローラーが巡回するわけではありませんので注意してください。
優先順位の設定
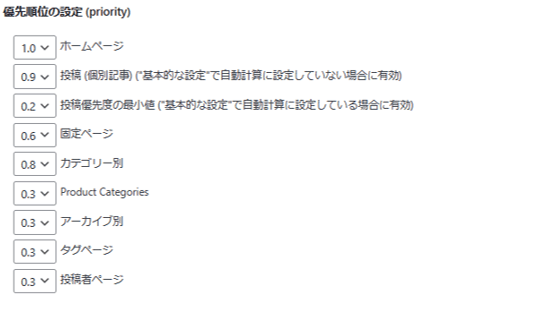
「優先順位の設定」では、各ページについて0.0~1.0の間で優先順位を設定できます。
数字が大きいページほど、優先順位が高いことを意味しています。
ただしこの「優先順位の設定」は、あくまでクローラーが巡回頻度の参考にする程度なので、細かい設定にこだわる必要はありません。
ステップ③:サーチコンソールへの登録
基本設定を終えたら、さいごに「サーチコンソールへの登録」を行います。
せっかくプラグインでXMLサイトマップを出力しても、「Googleサーチコンソール」へ登録しなければ意味がありません。
クローラーにも巡回してもらえませんので、忘れずに作業を行っておきましょう。
サーチコンソール登録手順
- 「Googleサーチコンソール」管理画面をひらく
- メニュー欄「サイトマップ」を選択
- 「新しいサイトマップの追加」から登録する
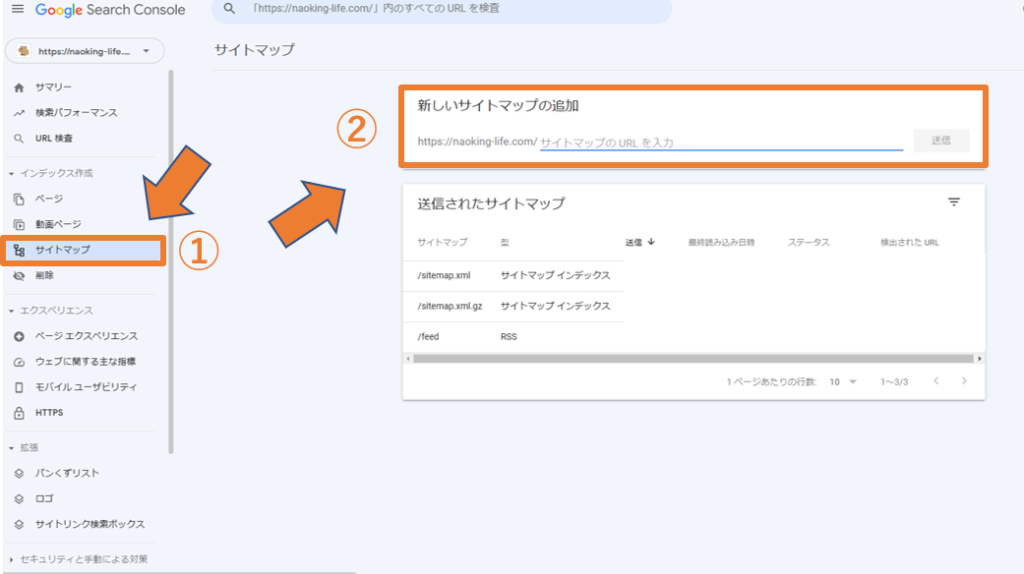
②サイトマップの項目に「sitemap.xml」と入力→「送信」をクリックすれば完了です。
これで定期的にサイトマップがGoogleに送信されるようになります。
XML Sitemapsの使い方・設定方法まとめ

今回は、「XML Sitemaps」の使い方・設定方法について解説しました。
XMLサイトマップは、サイト記事の検索順位にも大きく関わってくるため、必ず設定しておく必要があります。
今回ご紹介するプラグインは、5分もあれば誰でも簡単に設定できます。
「まだサイトマップを導入していない・・」という方は、この機会にプラグインでパパっと設定しておきましょう!
今回は以上です。最後までご覧いただき、ありがとうございました。




