 N君
N君WordPressテーマを無料→有料に乗り換えようと思っています。中でも、「SWELL」が割と気になりますが、導入手順が分かりません。
今回は、WordPressテーマ「SWELL」の購入方法とテーマ導入手順について解説していきます。
テーマを導入する際の手順は、全部で4つのステップに分けられます。
本記事では、初心者でパソコンに詳しくない・・という方に向けて、実際の画像付きで分かりやすくレクチャーします。
今回ご紹介する方法をマネすれば、誰でも失敗することなくSWELLでブログを開設できます。
- これからSWELLでブログを始めたい
- 他のテーマから移行を検討している
上記に該当する方は、ぜひ最後までご覧いただき、参考にしてください!

ブロックエディターに完全対応!
直感的な操作で簡単ブログ作成!
見るたび気分が上がるデザイン!
圧倒的な使い心地の最強テーマ!
圧倒的な使いやすさ、どんどん追加される新機能、おしゃれなデザイン性
そのすべてを兼ね備えた最強のWordPressテーマ「SWELL」
\ 国内最高峰の使い心地を手に入れよう /
4ステップで完了!SWELL導入手順

本記事では、以下4つのステップに分けて解説していきます。
- 「SWELL」テーマ購入方法
- 新規会員登録
- テーマのダウンロード
- テーマのインストール・有効化設定
これといって難しい作業はありませんので、30分程あれば余裕をもって行えるかと思います。
少し長くなりますが、1つずつ順番に進めていきましょう。
以下の手順を行う前に「サーバー・ドメインの契約」「WordPressのインストール」を済ませておきましょう。
上記の手順については、以下の記事を参考にしてください↓↓

ステップ①:「SWELL」テーマ購入方法
まず1つ目のステップは、「SWELLテーマの購入方法」です。
SWELL公式サイトからテーマを購入するまでの手順について解説します。
公式サイトにアクセスして、SWELLの購入ページに移動します。
\ 公式サイトはコチラから /
画面右上にある「購入する」ボタンを選択し、ダウンロードページへ移動します。
すると、以下のような基本情報と利用規約、購入ボタンが表示されます。
| 項目一覧 | 内容 |
|---|---|
| 商品名 | WordPressテーマ SWELL |
| 販売価格 | ¥17,600(税込) |
| 販売元 | 株式会社LOOS |
| 対応プラウザ | Edge / Chrome / Firefox / Safari |
| 決済方法 | クレジットカード ( VISA / Master / AMEX / JCB ) |
| ライセンス | ライセンス制限なし。複数サイトで使用可能 |
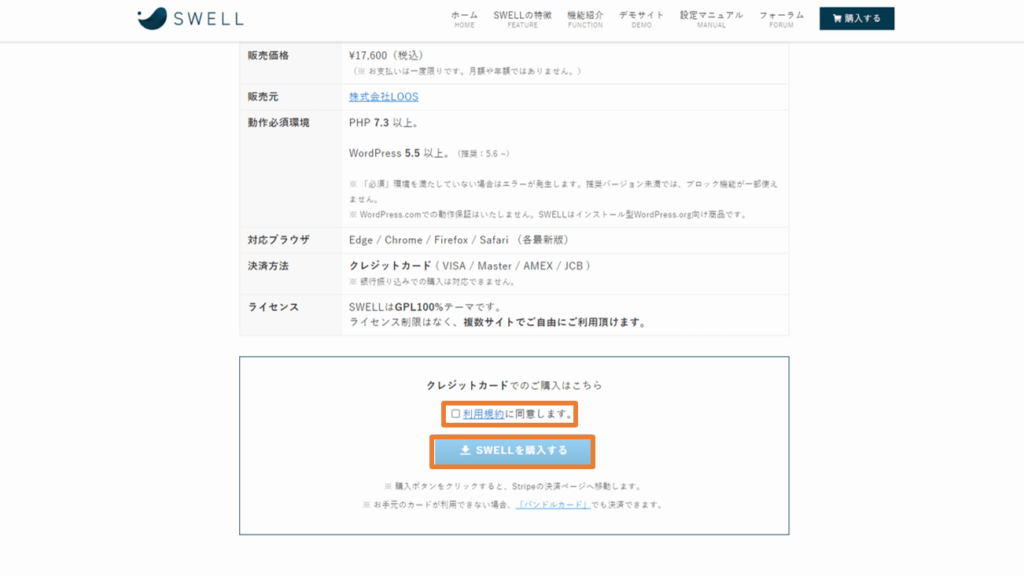
利用規約を確認し、□に✔をつけて「SWELLを購入する」ボタンを選択します。
次に、決済画面で必要事項を入力します。
基本情報にも記載がありますが、支払いはクレジットカードのみとなりますのでご注意ください。
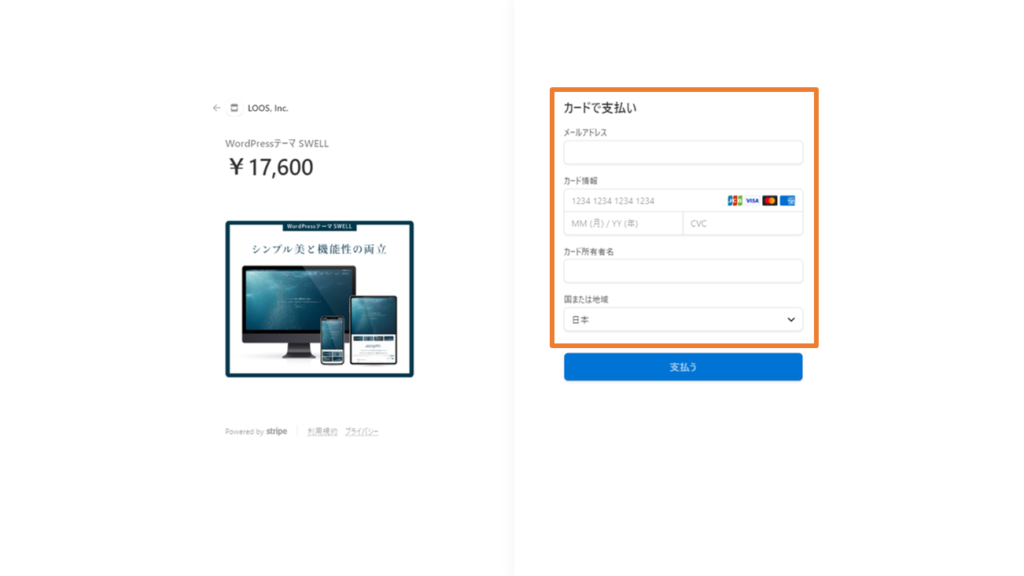
オレンジ枠内をすべて入力したら、「支払う」ボタンを選択します。
1つ目のステップ「SWELLテーマの購入方法」は、以上で完了です。
ステップ②:新規会員登録
次に2つ目のステップは、「会員専用サイトへの登録」です。
SWELL公式サイトから、新規会員登録する手順について解説します。
SWELL公式サイト内にある「フォーラム」ボタンを選択します。
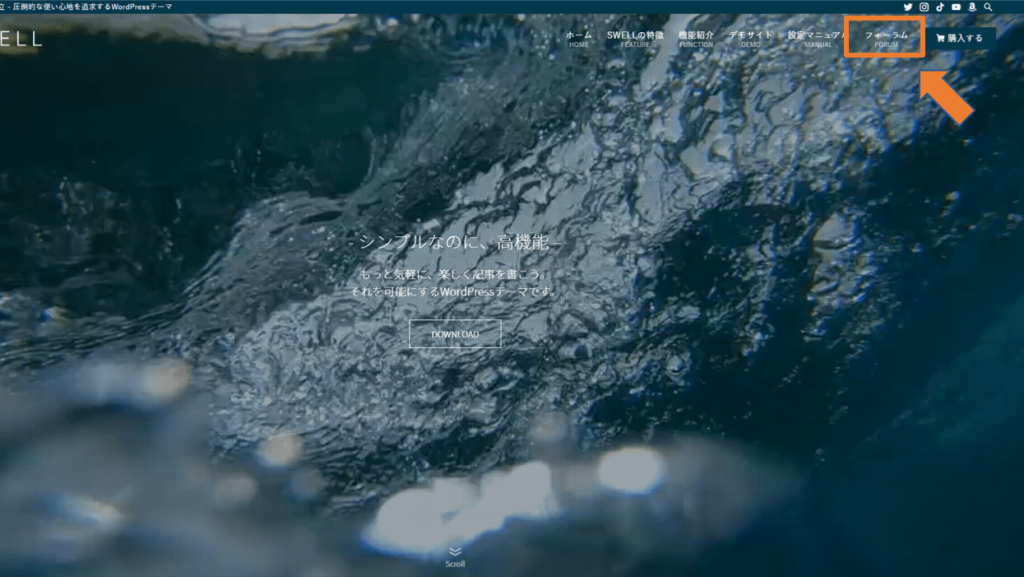
フォーラム画面右側にある「会員登録はこちらから」を選択し、専用ページに移動します。
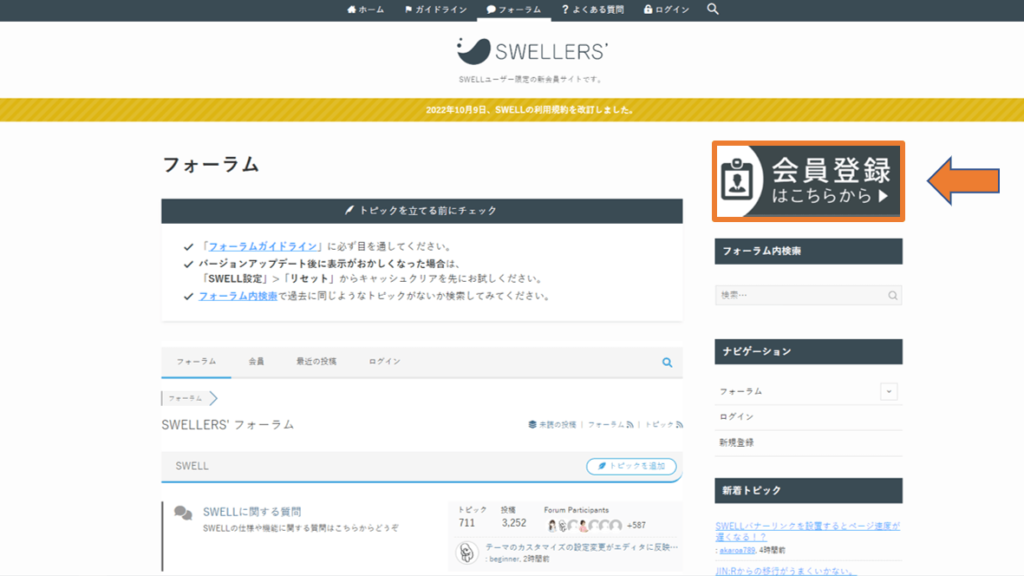
すると、以下のような「新規会員登録ページ」が表示されますので、各種情報を入力します。
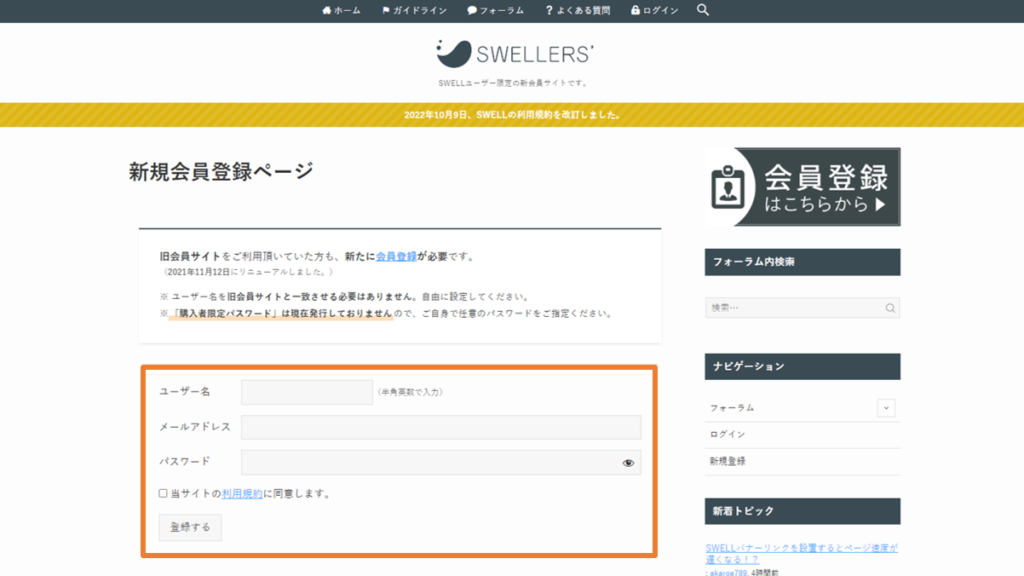
入力する内容としては、以下の3点です。
- ユーザー名
- メールアドレス(ステップ1で使用したもの)
- パスワード
入力を終えたら、利用規約に同意(□に✔)のうえ、「登録する」ボタンを選択します。
2つ目のステップ「新規会員登録」は、以上で完了です。
ステップ③:テーマのダウンロード
次に3つ目のステップは、「テーマのダウンロード」です。
先ほど登録した「ユーザー名」「パスワード」を入力し、マイページへ移動します。
こちらのページから、
- SWELL本体最新版(親テーマ)
- 子テーマ
の2種類をダウンロードすることができます。
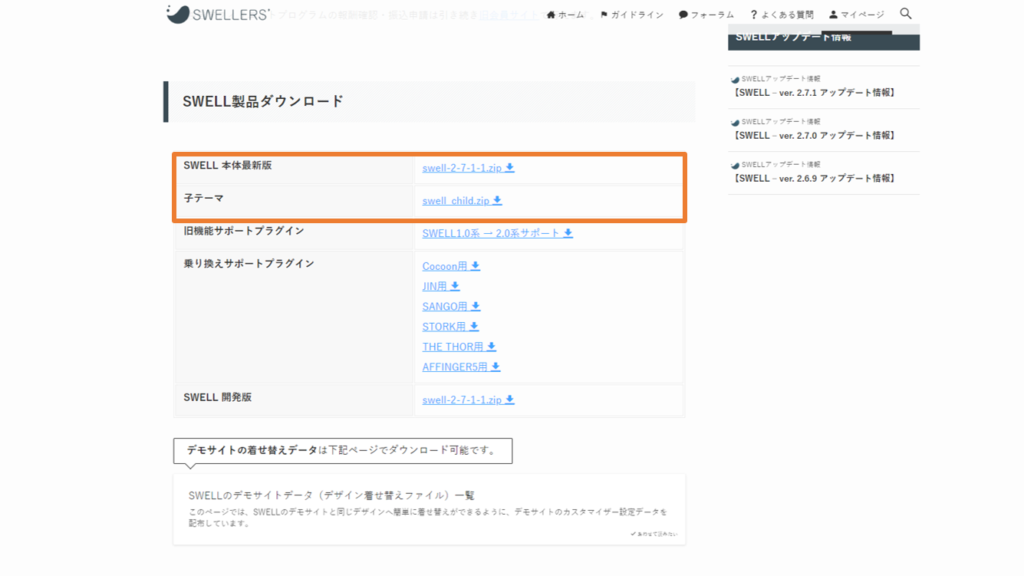
またこちらの画面では、他のテーマからの移行に役立つ「乗り換えサポートプラグイン」も、併せてダウンロードできます。
現在お使いのテーマに合わせて、必要に応じて準備しておきましょう。
ステップ④:テーマのインストール・有効化設定
最後に4つ目のステップは、「テーマのインストール・有効化設定」です。
先ほどまでの手順でダウンロードしたテーマを、WordPressサイトにインストール・有効化します。
どちらをインストールするか迷った場合は、とりあえずどちらもインストールしておきましょう。
ここでは、「親テーマ」「子テーマ」をインストールし、「子テーマ」を有効化する手順を紹介します。
まずはじめに、WordPress管理画面へ移動します。
「外観」→「テーマ」を選択し、「新規追加」をクリックします。
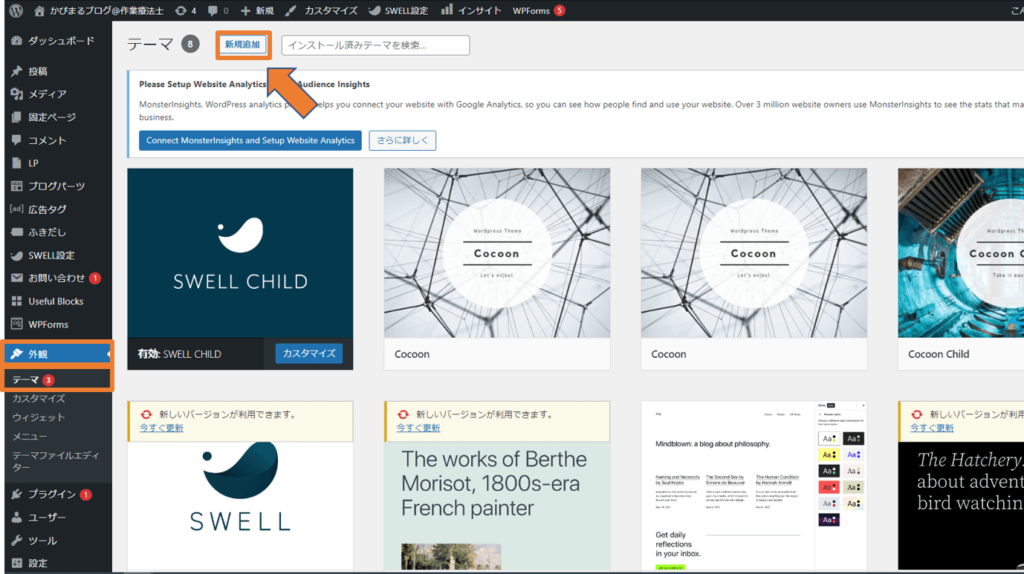
 カピまる
カピまるすでにSWELLがインストールされているのは
あまり気にしないでね・・。
最後まで完了すると、このような画面になるよ!
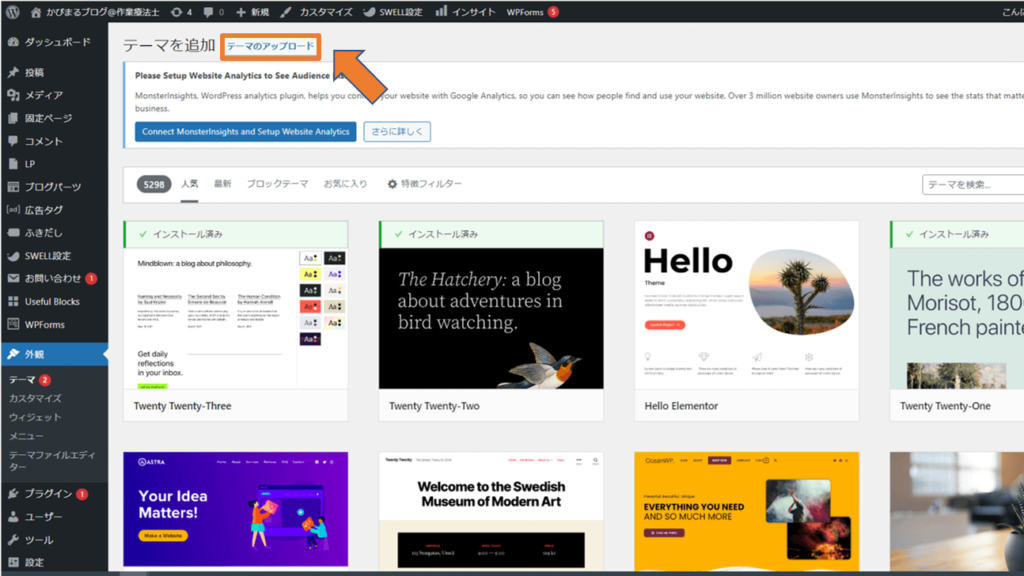
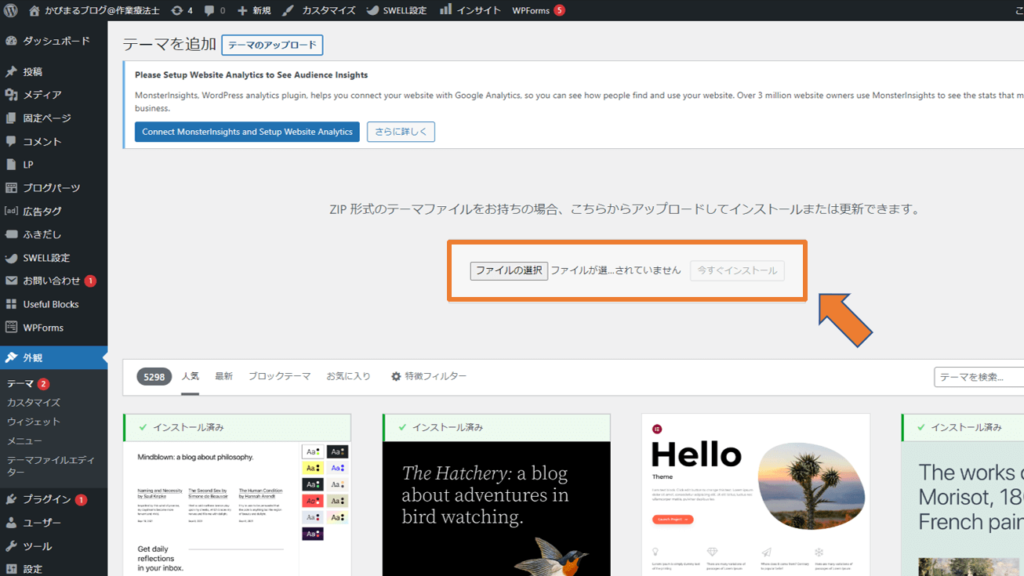
先ほどダウンロードした「親テーマ」「子テーマ」は、以下のようなファイル形式です。
- 「親テーマ」→ swell-〇.〇.〇.〇.zip
- 「子テーマ」→ swell-child.zip
「親テーマ」「子テーマ」どちらも同じ手順でインストールします。
「親テーマ」「子テーマ」をインストールしたら、「有効化」を選択します。
以下の画面のように、「SWELL CHILD」が有効になっていれば、設定は完了です。
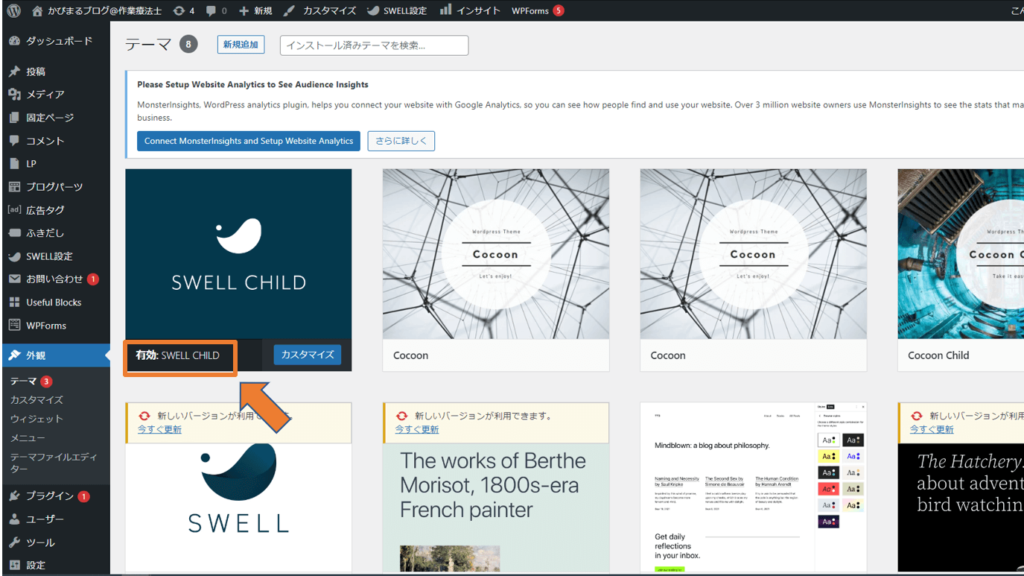
4つ目のステップ「テーマのインストール・有効化設定」は、以上で完了です。
 N君
N君これで4つのステップすべて完了!長いようであっという間だったなぁ
 カピまる
カピまる一先ずお疲れさま!これでSWELLは無事に導入できたよ!
WordPressテーマ「SWELL」の購入方法とテーマ導入手順についての解説は、一先ず以上になります。
SWELL導入後にすべきことは沢山ありますが、1点必ずやっておくべきことがあります。
SWELL導入後に必ずやるべきこと

SWELL導入後に必ずやるべきこと、それは「SWELLユーザー認証」の設定です。
「SWELLユーザー認証」の設定を忘れずに
まず「SWELL設定」→「アクティベート」を選択し、該当のページへ移動します。
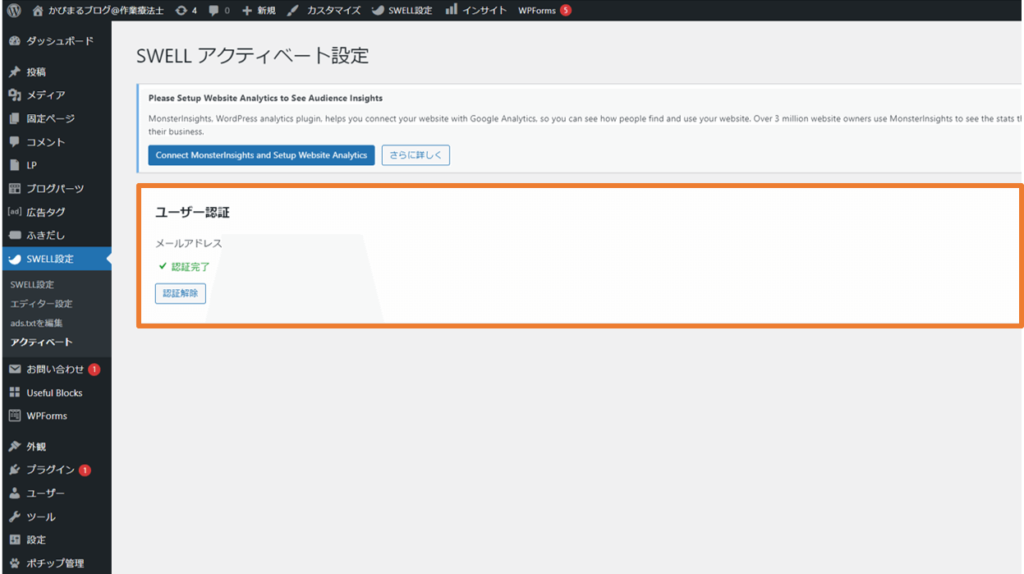
こちらはすでに「ユーザー認証済」ですが、もし認証がまだの場合は、
というメッセージが、画面上部に表示されます。
ユーザー認証の手順としては、まず「メールアドレス」を入力し、「リクエストを送信」を選択します。
 カピまる
カピまるここで入力するメールアドレスは、つい先ほど
SWELL会員サイト登録で使用したものだよ!
入力されたアドレスに誤りがなければ、そこに認証用のメールが届きます。
メール本文に記載のあるURLをクリックすると、ユーザー認証の設定が完了します。
くり返しになりますが、ユーザー認証の設定が行われていないと、テーマのアップデートが行われず、最新機能を使うことができません。
この「SWELLユーザー認証」の設定は必ず行う必要があります。最優先で行っておきましょう。
さいごに
以上、WordPressテーマ「SWELL」の購入方法とテーマ導入手順について解説しました。
SWELLなら、たった4つのステップだけなので、初心者でもすぐにブログ運営をスタートできます。
定期的にテーマのアップデートも行われるため、快適な使い心地をずっと体感することができるはずです。
- これからSWELLでブログを始めたい
- 他のテーマから移行を検討している
上記に該当する方は、ぜひ参考にしていただき、SWELLで快適なブログライフを送りましょう!
\ 国内最高峰の使い心地を手に入れよう /
今回は以上です。最後までご覧いただき、ありがとうございました。




