 かぴまる
かぴまるおうち時間も増えたことだし、この機会にブログを始めてみようと思うんだけど・・でも、まず何からすればいいんだろう?
本記事では、こうした疑問に答えていきます。
- 高速レンタルサーバーなら「ConoHa WING」
- ConoHa WINGを使ったブログのはじめ方
- ブログ開設後にやること
まずはじめに、ブログで必要となるものは以下の3つです。
ブログで必要なもの3選
- ドメイン・・「住所」
- サーバー・・「土地」
- ブログ ・・「住居」 のようなもの
このうち「ドメイン」と「サーバー」は、【レンタルサーバー】というサービスを使えば利用できます。
今回は、数あるレンタルサーバーの中でも特におすすめしたい「ConoHa WING(コノハウイング)」を使ったブログのはじめ方について、画像付きで解説していきます。
- これからブログを始めようと思っている
- CooHa Wingを使ったブログの始め方を知りたい
- 具体的な登録方法について詳しく知りたい
ぜひ最後までご覧いただき、ブログをはじめる参考にしてみてください!

ブロックエディターに完全対応!
直感的な操作で簡単ブログ作成!
見るたび気分が上がるデザイン!
圧倒的な使い心地の最強テーマ!
圧倒的な使いやすさ、どんどん追加される新機能、おしゃれなデザイン性
そのすべてを兼ね備えた最強のWordPressテーマ「SWELL」
\ 国内最高峰の使い心地を手に入れよう /
高速レンタルサーバーならConoHa WING
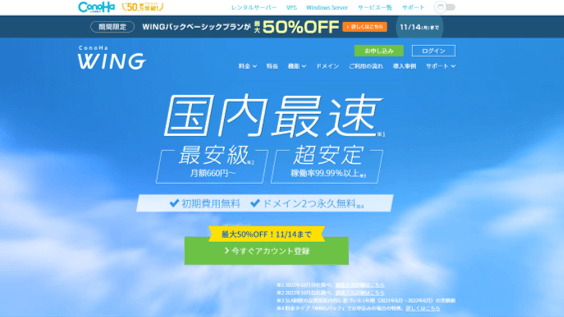
高速レンタルサーバーでオススメしたいのが、当ブログでも使用している「ConoHa WING(コノハウイング)」です。
こちらのレンタルサーバーは、初心者から上級者まで多くのブロガーの方が利用している大人気サーバーの1つ。
「国内最速」「最安級」「超安定」を掲げるだけあって、トップクラスの性能・機能を備えながら料金は格安という、非常にコストパフォーマンスに優れているという点が大きな魅力です。
「ConoHa WING(コノハウイング)」のオススメポイントを3つご紹介します。
おすすめポイント3選
- 国内No.1の最速レンタルサーバー
- コストパフォーマンスが抜群
- ドメイン2つが永久無料
それぞれ順番に見ていきましょう。
ポイント①:国内No.1の最速レンタルサーバー
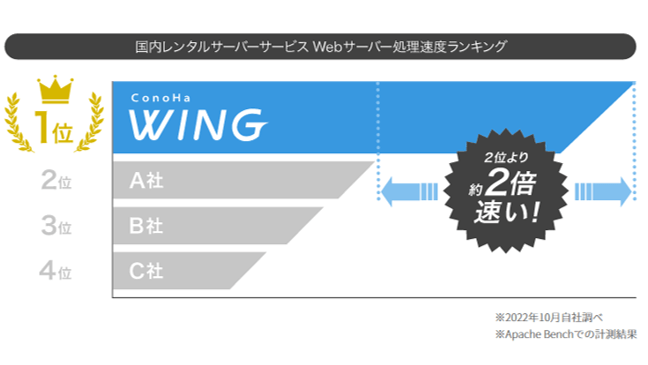
「ConoHa WING(コノハウイング)」は、Webサーバー処理速度において圧倒的No.1のレンタルサーバーです。
国内レンタルサーバーサービスの中で「Webサーバー処理速度」に関する調査結果では、2位に約2倍の差をつけて圧倒的第1位という結果でした。
くり返しになりますが、サイトを「高速表示」できるかどうか(=ページの読み込み速度)は、SEOにも大きく影響するとされています。
- ブログで収益を作りたい
- 多くの人にブログを見てもらいたい
これらを達成するうえでは、「高速レンタルサーバー」を使用することがとても重要なポイントとなります。
ポイント②:コストパフォーマンスが抜群
「ConoHa WING(コノハウイング)」は、トップクラスの性能・機能を備えながら料金は格安という、非常にコストパフォーマンスに優れているという点が大きな魅力です。
具体的な料金体系について、以下の表をご覧ください。
| ベーシック | スタンダード | プレミアム | |
|---|---|---|---|
| 初期費用 | 無料 | 無料 | 無料 |
| 通常料金 | 1452円/月 | 2904円/月 | 5808円/月 |
| WINGパック料金 | 643円/月~ | 2118円/月~ | 4235円/月~ |
| SSD | 300GB | 400GB | 500GB |
| 転送量目安 | 無制限 | 無制限 | 無制限 |
| ドメイン | 無制限 | 無制限 | 無制限 |
| データベース | 無制限 | 無制限 | 無制限 |
| メモリ | 8GB | 12GB | 16GB |
| vCPU | 6コア | 8コア | 10コア |
高性能・高機能なレンタルサーバーの気になる料金ですが、月額643円~利用することができます。
キャンペーン期間中の今だけ限定!ConoHa WING通常価格よりもずっとお得にブログを始めることができます!
ポイント③:ドメイン2つが永久無料
「ConoHa WING(コノハウイング)」は、「WINGパック」を利用することで、独自ドメインが最大2つまで永久無料です。
「WINGパック」とは、Webサイトを使用するために必要な「レンタルサーバー」と「独自ドメイン」がセットになったお得なパックです。
独自ドメインとして、「.com」「.shop」が使用できます。
複数の独自ドメインを持つことで、分野別に特化したWebサイトを並行して運用することができます。
加えて、検索アルゴリズムの変更に伴う順位変動に対して、リスクの分散を行うことができるという利点もあります。
- 初期費用無料
- 格安なサーバー料金
- ドメイン最大2つまで永久無料
この3点を踏まえると、他サーバーと比べて圧倒的にコスパが抜群なんです。
\ Happy Summerキャンペーン開催中 /
ConoHa WINGを使ったブログの始め方

ここからは、実際に「ConoHa WING(コノハウイング)」を使ったブログの始め方を、画像付きで解説していきます。
内容としては、以下5つのステップで完了します。
ブログを始める5ステップ
- アカウントを作成する
- 利用プランを選択する
- かんたんセットアップ設定
- お客様情報を入力する
- WordPressをインストールする
それぞれ順番に解説していきます。
ステップ①:アカウントを作成する
まず初めに、「アカウントの作成」から行います。
以下のリンクから、ConoHa WINGサイト⇒申込みフォームへアクセスします。
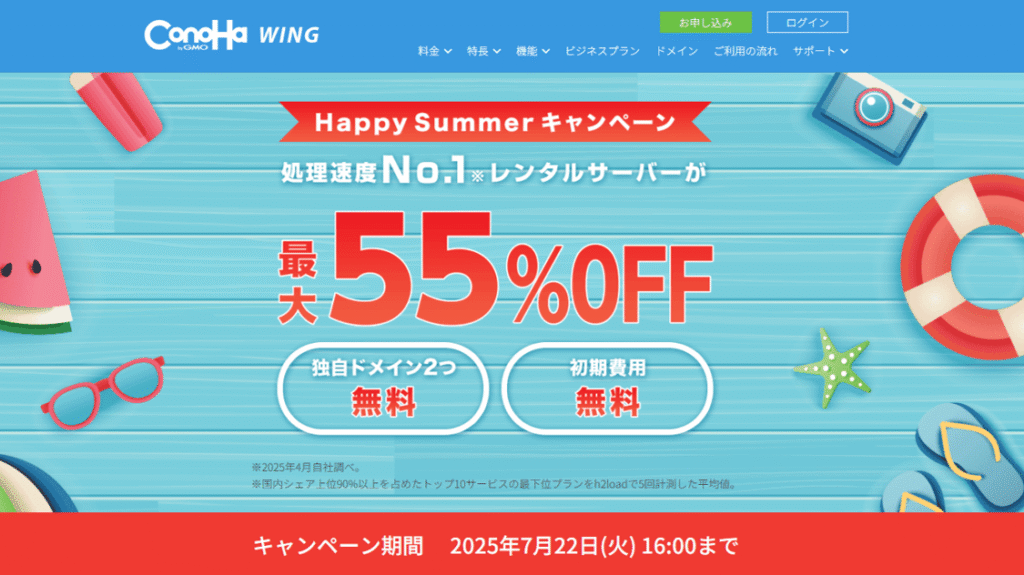
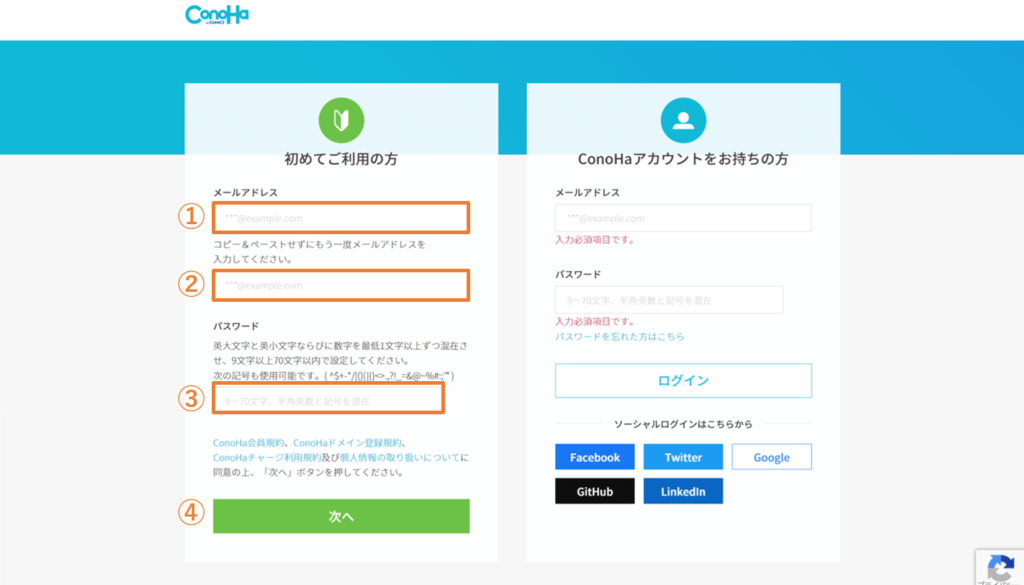
- ConoHa WING公式HPから、「お申し込み」をクリック
- メールアドレス:コピペせずに2回入力する
- パスワード:ログイン用パスワードを設定
- ①~③の入力後、「次へ」をクリック
ステップ②:利用プランを選択する
次に、「利用プランの選択」を行います。
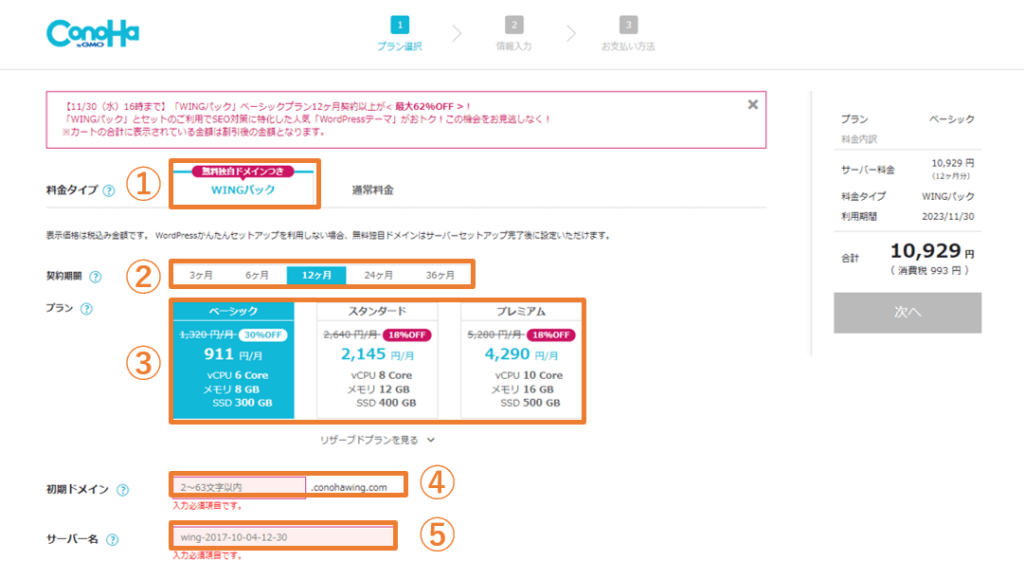
- 料金タイプ:「WINGパック」「通常料金」どちらかを選択
- 契約期間:3ヶ月~最長36ヶ月までで選択
- 利用プラン:「ベーシック」「スタンダード」「プレミアム」から選択
- 初期ドメイン:自由設定
- サーバー名:自由設定
 かぴまる
かぴまる「料金タイプ」と「利用プラン」どれにしようか迷うなぁ・・
「WINGパック」とは、Webサイトを使用するために必要な「レンタルサーバー」と「独自ドメイン」がセットになったお得なパックです。
「ConoHa WING(コノハウイング)」は、「WINGパック」を利用することで、独自ドメインが最大2つまで永久無料で使用できます。
利用プランについては、ブログ初心者の場合「ベーシック」で全く問題ありません。
ステップ③:かんたんセットアップ設定
次に、「かんたんセットアップ設定」を行います。
「かんたんセットアップ設定」とは?
サーバーの申し込みと同時に、
- 無料独自ドメイン
- WordPress
- WordPressテーマ
- SSL
をまとめて取得・設定できるサービスのこと。
ブログ開設に必要な作業を「すべて一括で」できるメリットがあります。
また、既に他社サーバーで利用しているWordPressからの移行サポートもあるため、初心者でもすぐに「ConoHa WING(コノハウイング)」を使ってブログを始められます。
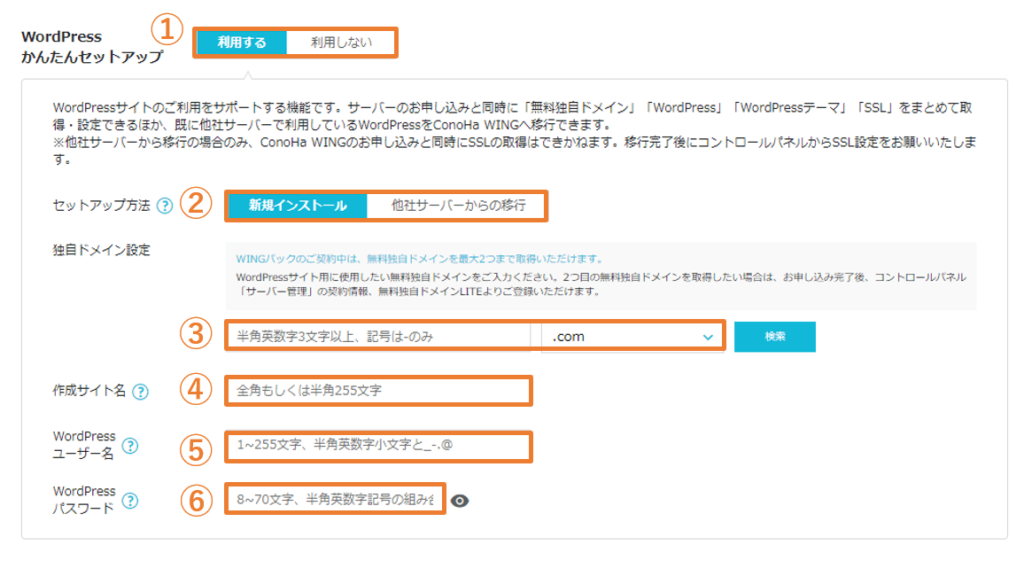
- WordPressかんたんセットアップ:「利用する」を選択
- セットアップ方法:初めて利用する場合は「新規インストール」を選択
- 独自ドメイン設定(左):自由設定
- 独自ドメイン設定(右):ドロップリストから好きなドメインを選択
- 作成サイト名:自由設定(あとで変更可能)
- WordPressユーザー名:自由設定
- WordPressパスワード:自由設定
独自ドメインとは、「~~.com」のように、ブログのURLになります。
重複して使用することはできませんので、右側「検索」ボタンから、使用可能なURLかどうか確認しておきましょう。
「WordPressユーザー名」「WordPressパスワード」は、ログインの際に入力が必要になります。
これから何度も使用するものですので、忘れないように必ずメモしておきましょう。
WordPressテーマ選択画面
画面を下にスクロールしていくと、以下の「WordPressテーマ選択画面」が見えてきます。
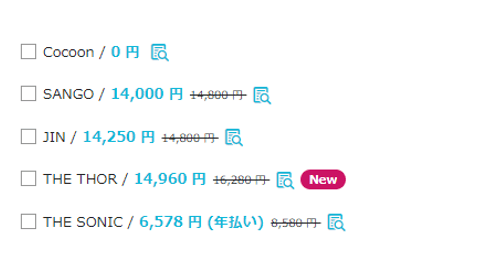
お好みのWordPressテーマがあれば、□にチェックをつけて、「次へ」を選択します。
「ConoHa WING(コノハウイング)」では、人気の有料テーマを特別価格でお得に購入することができます。
 かぴまる
かぴまるまだ始めたばかりなんだし、ここでお金は使いたくないなぁ・・
そういった方は、無料テーマ「Cocoon」を選択しておきましょう。
ちなみに当ブログでも使用しているオススメWordPressテーマ「SWELL」を使いたいと思っている方も、ここではCocoonを選択しておきましょう。
ステップ④:お客様情報を入力する
ここまで入力が済んだら、次に「お客様情報」を入力します。
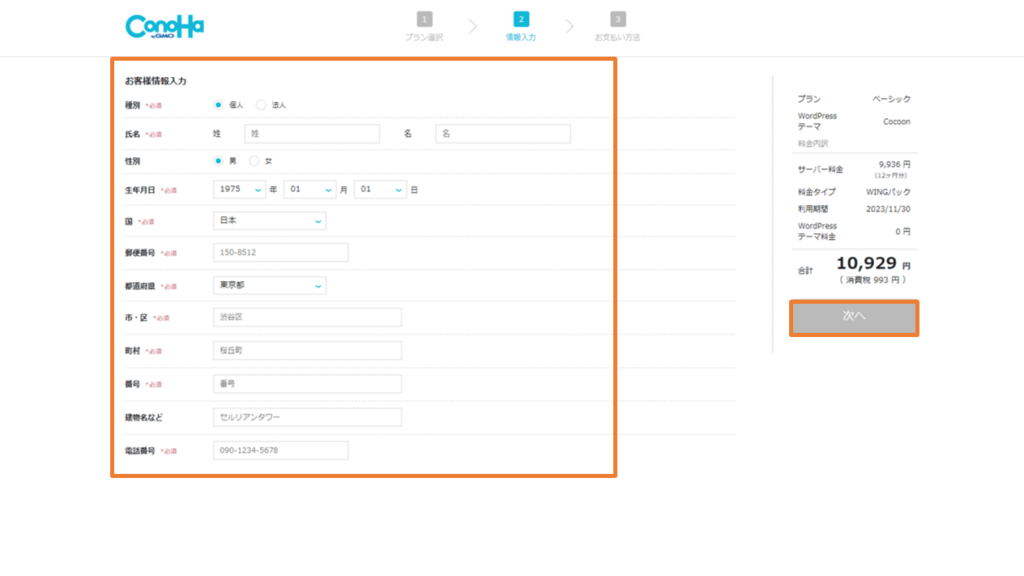
- 種別(「個人」or「法人」を選択)
- 氏名
- 生年月日
- 国
- 郵便番号
- 都道府県
- 市・区
- 町村番号
- 建物名など
- 電話番号
種別については、企業としての利用ではない場合、「個人」を選択しましょう。
その他項目については、さまざまなWebサービスと同様、個人情報を正確に入力していきます。
最後まで入力できたら、「次へ」を選択します。
SMS・電話で本人確認を行う
ConoHa WINGでは、「SMS(メッセージ)」もしくは「電話音声」で本人確認を行う必要があります。
「SMS(メッセージ)」を用いた本人確認手順は、以下のとおりです。
- 携帯電話番号を入力し、「SMS認証」を選択
- メッセージアプリに届く「認証コード」をメモしておく
- ConoHa WINGで認証コードを入力し、「送信」を選択
無事に本人確認が完了すれば、次の画面に進みます。
お支払い方法の選択
最後に、「お支払い方法の選択」を行います。
ConoHa WINGは、「月額×契約月数」分の料金を前払いで支払います。
クレジットカードをはじめ、コンビニ払いや銀行決済といった、各種支払方法に対応しています。
クレジットカードの場合、「VISA / MasterCard / JCB / American Express」といった各種ブランドを利用できます。
 N君
N君おすすめは、自動入金に対応している「クレジットカード払い」だよ!
ここまで入力を終えたら、「お申し込み」ボタンをクリックして完了です。
ステップ⑤:WordPressをインストールする
お申込み完了後、WordPressのインストールが自動で行われます。
以上でレンタルサーバーの申し込みは以上です。ここまでお疲れさまでした。
ブログ開設後にやることは?

ConoHa Wingでの各種設定が終わりましたら、実際にブログとWordPressの管理画面を確認してみましょう。
①:ブログ画面の確認
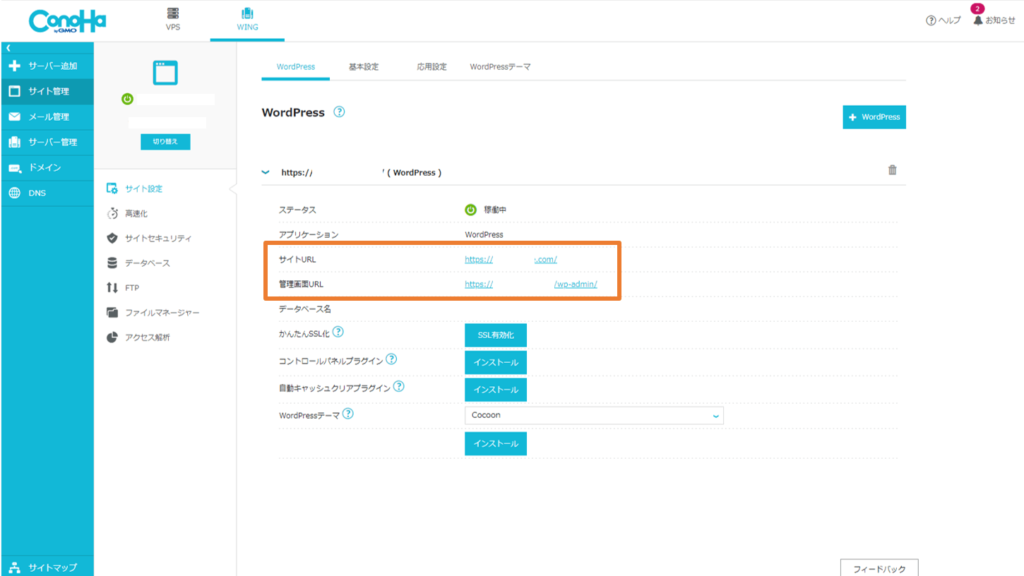
まずはじめに、ConoHa Wingの管理画面を開きます。
画面内で、「サイト管理」→「サイト設定」→「WordPress」→「作成したサイトURL」の順に選択します。
すると、以下の項目について表示されます。
- ステータス
- アプリケーション
- サイトURL
- 管理画面URL
- データベース名
- かんたんSSL化
- コントロールパネルプラグイン
- 自動キャッシュクリアプラグイン
- WordPressテーマ
このうち、「サイトURL(=ブログのURL)」と「管理画面URL(WordPress管理画面のURL)」を確認しましょう。
②:WordPress管理画面の確認
先ほどの「管理画面URL」をクリックすると、以下のようなログイン用画面が表示されます。
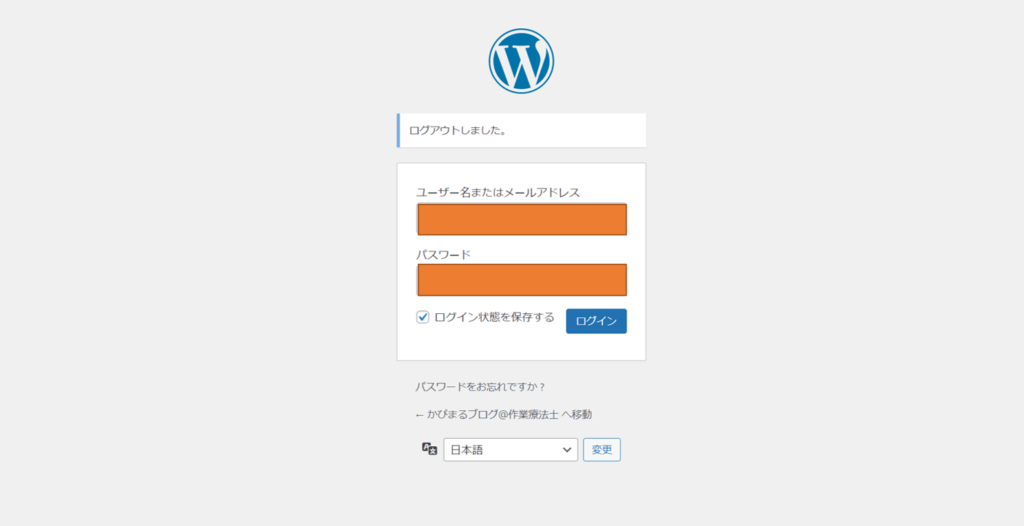
「かんたんセットアップ設定」で設定した「ユーザー名」「パスワード」を入力し、「ログイン」します。
無事にログインが完了すると、以下のようなWordPress管理画面が表示されます。
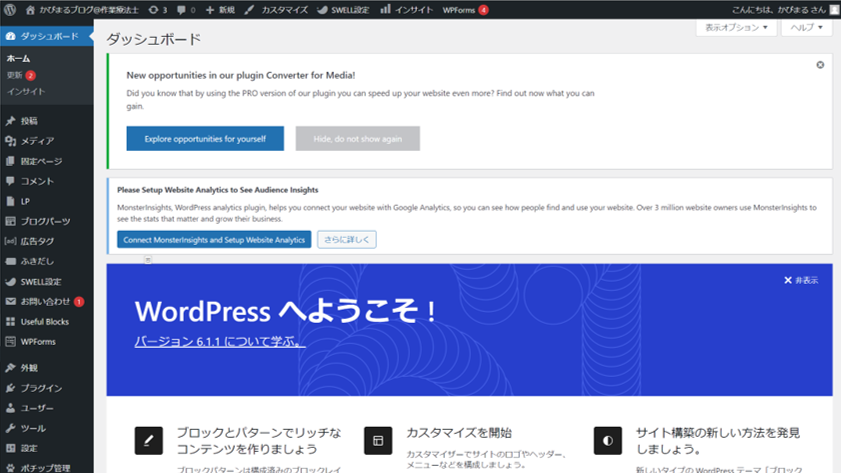
③:WordPressの初期設定
 かぴまる
かぴまるブログも無事に開設できたし、早速記事を書きはじめるぞー!
いきなり記事を書きはじめる前に、まずはWordPressの初期設定をする必要があります。
後々修正を加えにくい部分もありますので、必ず先に済ませてしまいましょう。
最低限行う必要がある設定は、以下のとおりです。
- 一般設定:サイト名、キャッチフレーズの設定
- 表示設定:ページに表示するコンテンツの設定
- ディスカッション設定:コメントに関する設定
- メディア設定:画像のサイズなどに関する設定
- パーマリンク設定:記事URLなどに関する設定
- プライバシーポリシーに関するページの作成
- WordPressテーマ設定:サイトのデザイン設定
- プラグインに関する設定:ブログ内の機能追加
これらの設定方法については、以下の記事で詳しく解説していますので、併せてご確認ください↓↓


ここまでで大まかな初期設定は以上です。このあとは、自由にブログ制作を楽しんでいきましょう。
\ Happy Summerキャンペーン開催中 /
「CooHa Wing」ブログの始め方まとめ
以上、「ConoHa WING(コノハウイング)」を使ったブログの始め方をテーマに解説しました。
私自身も愛用しているレンタルサーバーですが、オススメポイントは以下の3点です。
オススメポイント3選
- 国内No.1の最速レンタルサーバー
- コストパフォーマンスが抜群
- ドメイン2つが永久無料
ConoHa Wingは、誰でもすぐにブログを始められる機能が備わっています。
これからブログに挑戦してみたい!という方は、ぜひConoHa Wingをご活用ください。
今回は以上です。最後までご覧いただき、ありがとうございました。
\ 最大55%OFF、月額643円~ /
今なら最大55%OFF、月額643円~お得にWordPressでブログがはじめられます!
さらに独自ドメイン2つ無料、初期費用無料と特典も盛りだくさん!
このお得な機会にブログライフをスタートしてみませんか?




