 かぴまる
かぴまるCOROS PACE3をついに購入しました!走りはじめる前にやるべき設定があれば教えてください。
本記事では、こうした質問に答えます。
- 「オートロックの解除」は絶対にやるべき
- その他おすすめ設定紹介
【COROS(カロス) PACE3】は、ランニングをする全ての人におすすめしたいGPSウォッチです。
僕自身、2年近く使ったApple Watchから乗り換えましたが、もっと早く代えるべきだったと後悔するレベルで本当におすすめです。
↓前回の記事をまだ見ていない・・という方は、こちらからどうぞ↓

シンプルで使いやすいのがこちらの製品の特徴ですが、買ったままの状態だと少し使いづらいなぁと感じることもありました。
本記事では、こうした経験を踏まえつつ、COROS PACE3を購入後にやるべき初期設定について紹介します。
走りはじめる前に、ぜひ本記事で紹介する内容を参考に初期設定を済ませておきましょう。

ブロックエディターに完全対応!
直感的な操作で簡単ブログ作成!
見るたび気分が上がるデザイン!
圧倒的な使い心地の最強テーマ!
圧倒的な使いやすさ、どんどん追加される新機能、おしゃれなデザイン性
そのすべてを兼ね備えた最強のWordPressテーマ「SWELL」
\ 国内最高峰の使い心地を手に入れよう /
「オートロック解除」は必ずやっておこう!
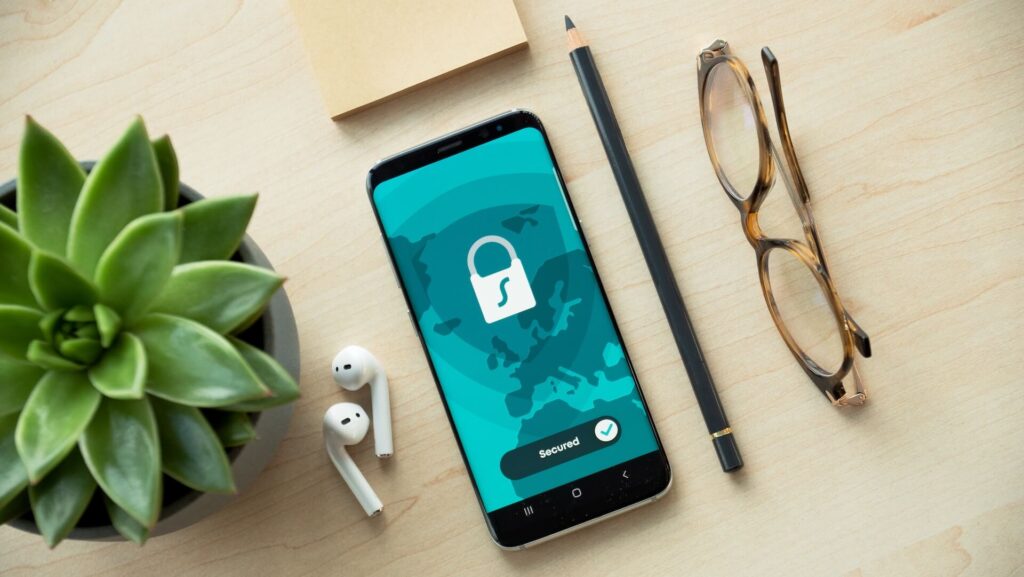
COROS PACE3を買ったら絶対にやるべき設定、それは・・
オートロック機能の解除
です。
これをやっておくか否かで、時計の使い勝手がかなり変わってきます。
「オートロック機能」ってどんなもの?
COROSウォッチをはじめて使う際、まちがってアクティビティを開始/キャンセルすることを防ぐための機能として、デフォルトで設定されています。
この機能がオンになっていると、ダイヤルをグルっと回してからでないと操作画面が移行しなくなります。
「スタンバイモード」「ロードでの運動時」はオフにすべき
結論、スタンバイモードでは「オートロック機能」はオフにしてOKです。
いざ動かそう!っと思ったタイミングで動かせないのは、正直イライラします。
ランニング中にこの状態になってしまうと、トレーニングにも影響が出てしまいますし、余計なストレスがかかって疲れてしまいます。
 かぴまる
かぴまるスタンバイモードで「オートロック機能」をオンにするメリットは、正直なさそうだなぁ・・
また、運動時でも「ロードでのランニング」などを行う際は、オフにすべきです。
理由はスタンバイモードと同様、動かそう!っと思ったタイミングで動かせなくなるからです。
- 信号待ちで中断するとき
- 運動を再開するとき
- トレーニングを終了するとき
こうした場面で毎回ダイヤル操作をしないと動かせないのは、非常にストレスです。必ずオフにしておきましょう。
【画像付き】オートロック機能の解除方法
ここでは、オートロック機能の解除方法について画像付きで解説していきます。
はじめに、PACE3の電源を入れておきます。

つぎに、右上のダイヤルを押し込んでメニュー画面をひらきます。
ダイヤルを回して「設定」まで動かしたら、再び押し込んで選択します。

「設定」を選択したら、その中にある「システム」を選択します。

「システム」を選択したら、その中にある「オートロック」を選択します。

「オートロック」を選択したら、「スタンバイモード」「運動モード」それぞれを設定します。

オートロックのモードには、
- スクロール
- 長押し
- オフ
の3つがあります。

今回はオートロックを解除したいので、「オフ」を選択しましょう。
 かぴまる
かぴまるこれで「オートロック機能」の解除は完了だね。ここまでおつかれさまでした!
その他やっておきたいおすすめ設定紹介

つぎに、その他にやっておきたいおすすめ設定について紹介します。
設定①:ウォッチフェイスのデザイン変更
COROS PACE3では、ウォッチフェイス(=文字盤)のデザインを変更できます。
 かぴまる
かぴまるオリジナル感が出て、より一層愛着が湧いてくるね!
デフォルトのデザインが好みじゃない・・という方は、一度試してみることをおすすめします。
はじめに、スマートフォンなどからCOROS専用アプリを起動します。
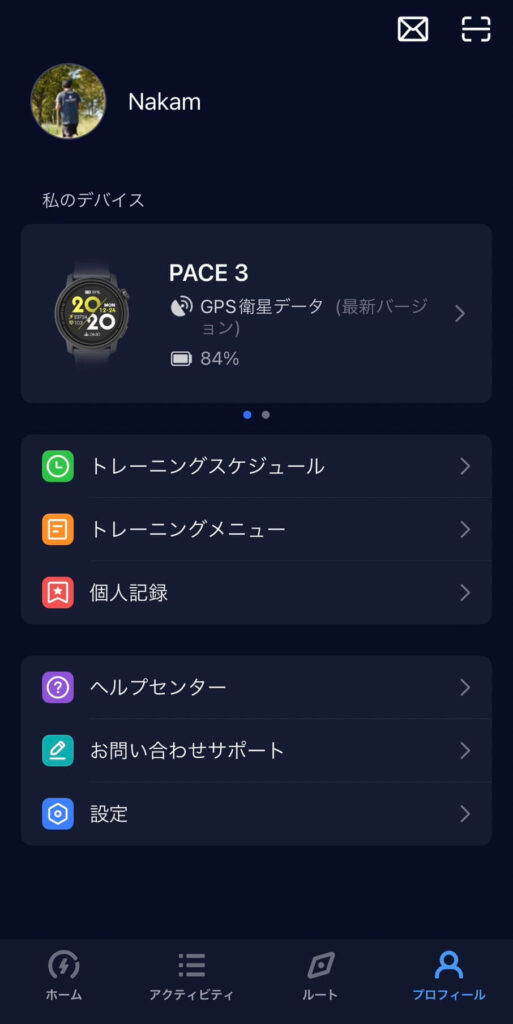
「プロフィール」タブを選ぶと、このような画面が表示されるので、「私のデバイス」欄にある時計(画像だと「PACE3」)を選択します。
この画面が表示されたら、「ウォッチフェイス」を選択します。
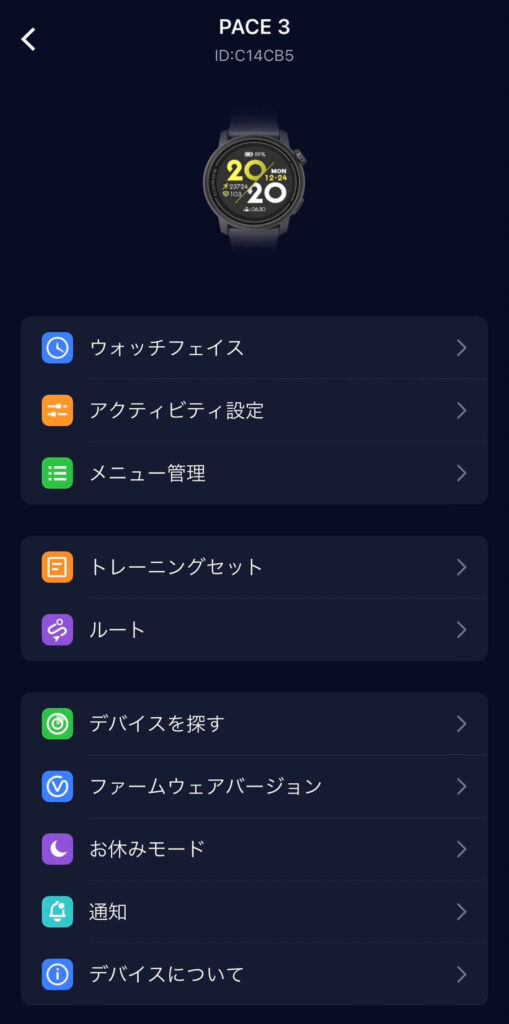
ウォッチフェイスのカテゴリーには、
- デジタル
- アナログ
- イベント
- アニメ
- カスタム(自分で設定できる)
といったものがあります。
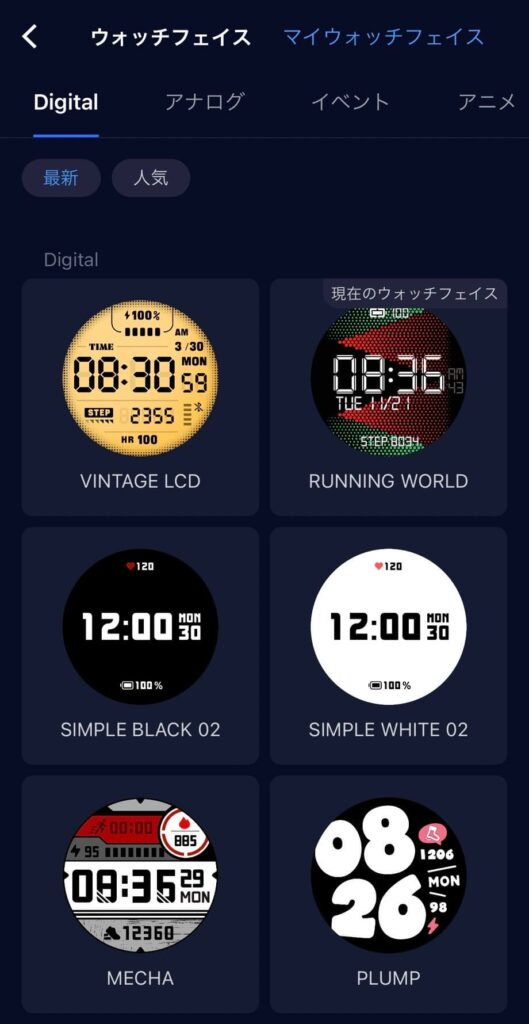
さまざまなデザインが表示されるので、好みのデザインを選択しましょう。
好みのデザインが決まったら、「ウォッチに送信」を選択します。
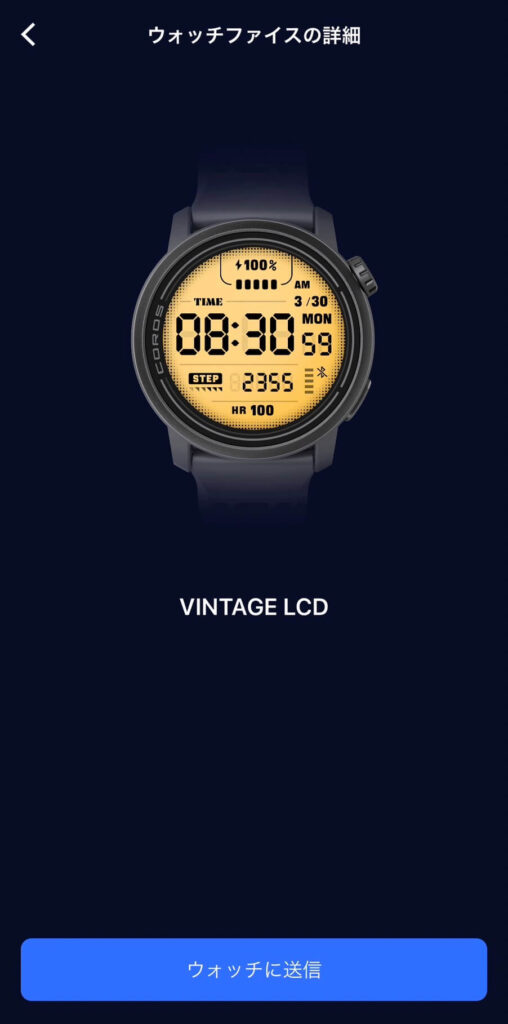
以上で、ウォッチフェイスのデザイン変更は完了です。ぜひ色々と試してみてください。
設定②:GPSモードの変更
COROS PACE3には、以下3つのGPSモードが搭載されています。
- 標準フルGPS
- 全システムオン
- 二周波オン
【標準フルGPS⇒全システムオン⇒二周波オン】の順番でGPS精度が高くなっていますが、精度が高くなるにつれてバッテリーの減りも早くなります。
デフォルトでは「全システムオン」になっていますが、普段からひらけた道路を走っているという方の場合、よりバッテリーが長持ちする「標準フルGPS」の方が適してます。
反対に、山道を多く走っているという方の場合、より強力な「二周波オン」にした方が良いです。
GPSモードを変更したくなったら、以下の方法を参考に設定してみてください。
はじめに、PACE3の電源を入れておきます。

つぎに、右上のダイヤルを押し込んでメニュー画面をひらきます。
ダイヤルを回して「設定」まで動かしたら、再び押し込んで選択します。

「設定」を選択したら、その中にある「システム」を選択します。

「システム」を選択したら、その中にある「衛星システム」を選択します。

「衛星システム」を選択したら、その中にある「モード」を選択します。

※画像では「標準GPSモード」になっていますが、デフォルトでは「全システムオン」になっています。
PACE3に搭載されている3つのGPSモードが表示されるので、好みのモードを選択しましょう。

また各モードごとに、バッテリー残量に応じた稼働時間があわせて表示されます。
「標準GPSモード」と「全システム二周波」では18時間もの差があるので、ご自身の使い方に合わせて設定することをオススメします。
以上で、GPSモードの変更は完了です。
ほかにも細かい設定はいくつかありますが、最低限ここまでやっておけば問題なく使えます。
まとめ:COROS PACE3 | 購入後にやるべきおすすめ初期設定
以上、COROS PACE3購入後にやるべきおすすめ初期設定でした。
さいごにもう一度おさらいしておきましょう。
購入後にやるべきおすすめ初期設定
- 「オートロック機能」の解除
- ウォッチフェイスのデザイン変更
- GPSモードの変更
くり返しになりますが、「オートロック機能の解除」は必ず設定しておきましょう。
カロスはカスタマイズ性が高いGPSウォッチなので、自分好みにカスタマイズしながら、ランニングを楽しんでいきましょう!
今回は以上です。最後までご覧いただき、ありがとうございました。




