 N君
N君SWELLでサイトマップを作りたいんだけど、どうやればいいんだろう・・。初心者でもできるように、分かりやすく教えてほしいなぁ。
こうした悩みに答えます。
- サイトマップの概要
- XMLサイトマップの作り方
ブログを運営する上で必要となるものの一つが、サイトマップです。
文字どおりWebサイトにおける地図のようなもので、本の目次・索引をイメージすると分かりやすいかもしれません。
特に大きなサイトになると、必要な情報を探しやすくなるため特に重要とされています。
サイトマップの有無は、Google検索結果に大きく影響します。ブログを開設したら必ず設定しておきましょう。
今回紹介するプラグインを使った方法だと、作業自体は5分もあれば終わります。
まだ設定が済んでいない方は、この記事を参考にぜひ設定しておきましょう。

ブロックエディターに完全対応!
直感的な操作で簡単ブログ作成!
見るたび気分が上がるデザイン!
圧倒的な使い心地の最強テーマ!
圧倒的な使いやすさ、どんどん追加される新機能、おしゃれなデザイン性
そのすべてを兼ね備えた最強のWordPressテーマ「SWELL」
\ 国内最高峰の使い心地を手に入れよう /
【注意】本記事はSWELLユーザー向けです

はじめに言っておきますが、本記事はSWELLユーザー向けの内容です。
というのも、WordPress ver5.5からは、コアにXMLサイトマップ機能が追加されています。
 カピまる
カピまる分かりやすく言うと、WordPressがサイトマップを自動生成する機能のことだよ!
ただし、WordPressのサイトマップ生成機能のデメリットとして、
- 情報量が少ない(サイトURLのみ)
- サイトマップに含めるページを指定できない
このような点が挙げられます。
それでもコアの機能で十分だ!という方は、今回紹介するプラグインは不要です。
WordPressのサイトマップ生成機能を使いたい場合は?
SWELLの場合、デフォルト状態でコアのサイトマップ生成機能がオフになっています。
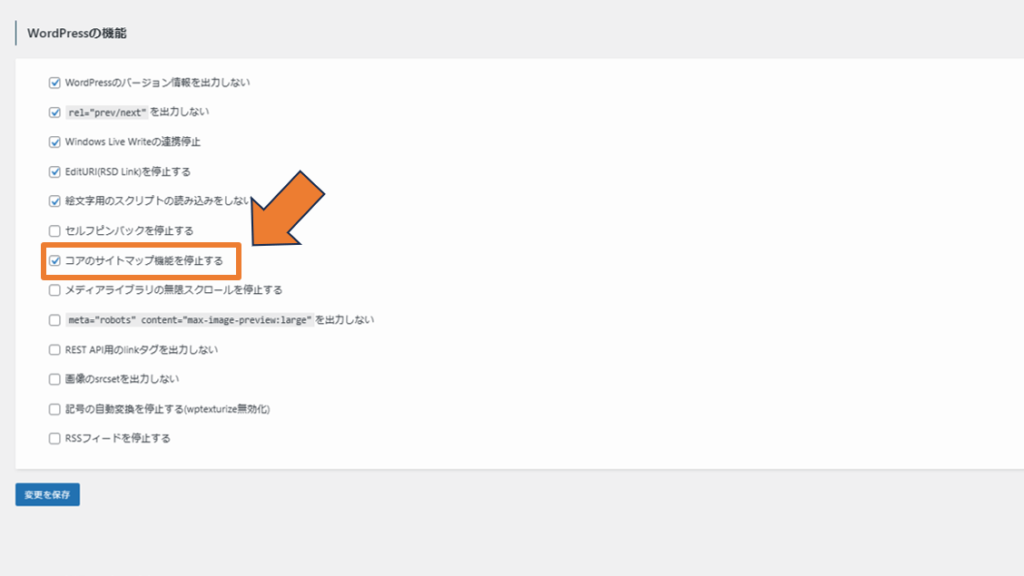
コア機能を有効にしたい場合は、WordPress管理画面「SWELL設定」→「機能停止」からチェックを外しましょう。
サイトマップの概要まとめ
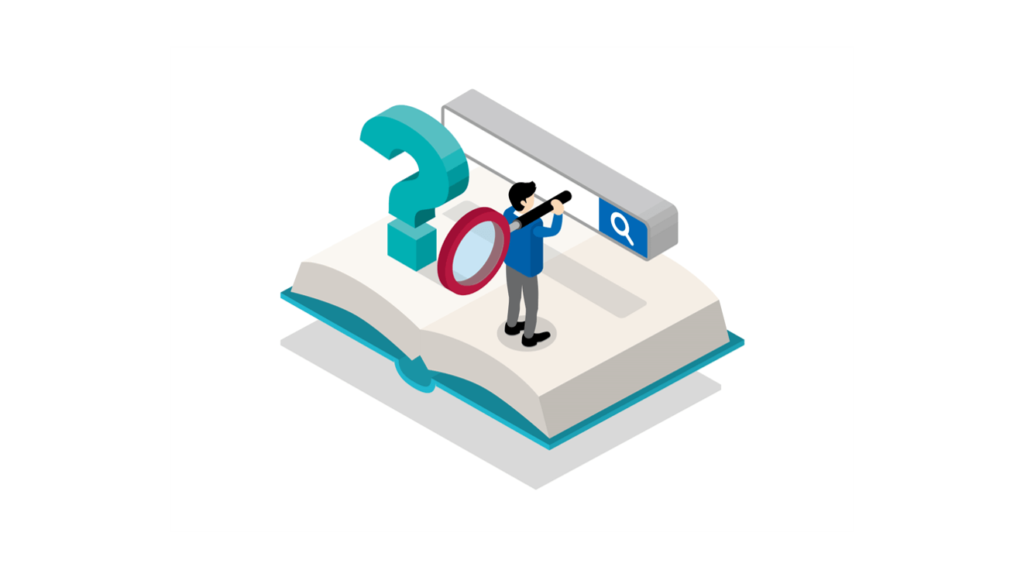
サイトマップとは、Webサイト上における地図のようなものです。
サイトマップは、サイトを訪問したユーザーが目的のページを探す手助けになるだけでなく、Googleの検索エンジンの巡回にも役立つとされています。
サイトマップの種類
サイトマップには、一般的に以下の2つが存在します。
- XMLサイトマップ
- HTMLサイトマップ
2つの違いについて、以下の表をご覧ください。
| XMLサイトマップ | HTMLサイトマップ |
|---|---|
| 検索エンジン用 | ユーザー用 |
| クローラー(bot)が サイト内を巡回するため | 訪問したユーザーが サイトを回遊するため |
| WordPressコア機能 or プラグインで作成 | 記事内の固定ページ等で作成 |
| 重要度【大】 | 重要度【中】 |
最も大きな違いは、検索エンジン用・ユーザー用といったように対象が異なることです。
HMLサイトマップを作ることで、Googleの検索エンジン(クローラー)がサイトを巡回しやすくなり、記事のインデックスや検索順位アップが期待できます。
またHTMLサイトマップを作ることで、サイトを訪問するユーザーがサイトを回遊しやすくなり、アクセス数や収益アップが期待できます。
 N君
N君要するに、2つとも作成する必要があるってことなんだ!
 カピまる
カピまるSWELLに限らず、ブログを運営するなら設定必須だよ!
SWELLでXMLサイトマップを作成する方法

SWELLでXMLサイトマップを作る方法について、以下3つのステップで解説します。
- プラグインをインストールする
- 基本設定を行う
- Googleサーチコンソールに送信する
作業自体は5分もあれば完了しますので、それぞれ順番に確認していきましょう。
ステップ①:プラグインをインストールする
まずはじめに、プラグインをインストールしましょう。
今回紹介するプラグインは、「XML Sitemap & Google News」です。
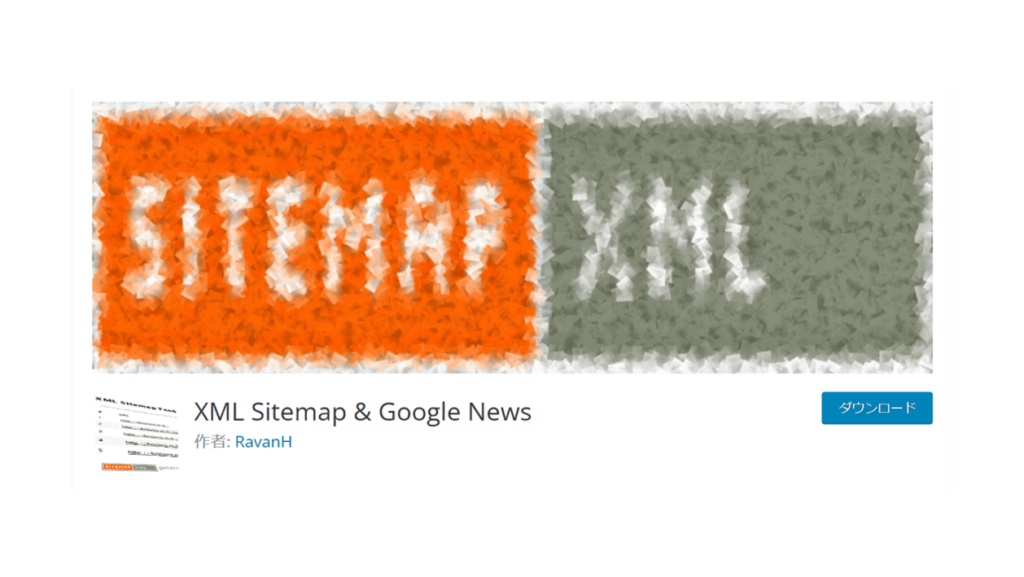
XMLサイトマップを作成するWordPressプラグインは、「XML Sitemap(旧Google XML Sitemap)」が主流でしたが、2022年4月に公開終了しています。
 カピまる
カピまる代わりのプラグインを探しているという方は、この「XML Sitemap & Google News」をインストールしておこう!
1.WordPress管理画面「プラグイン」→「新規追加」から、「XML Sitemap & Google News」を検索します。
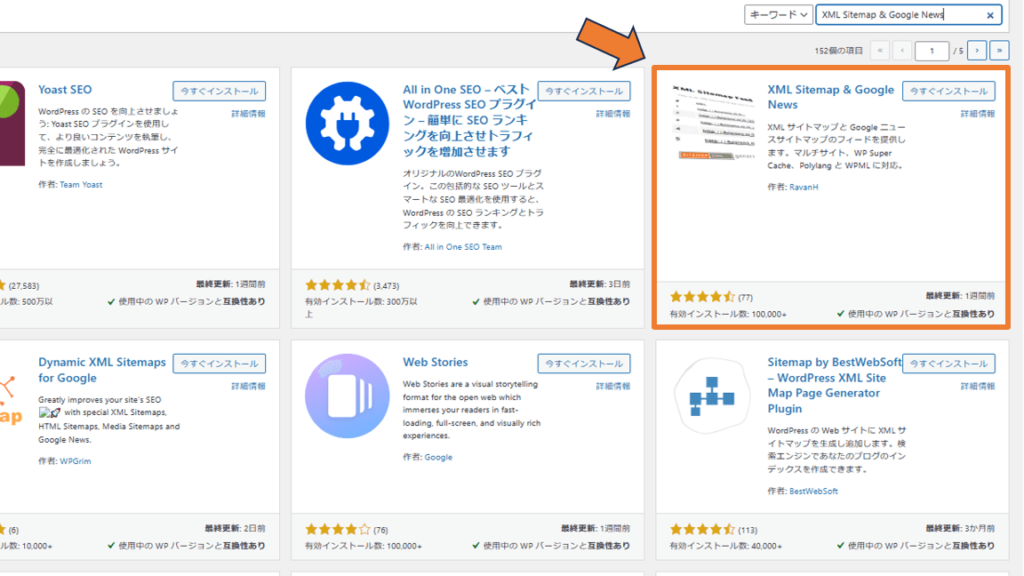
2.オレンジ枠のプラグインについて、「今すぐインストール」→「有効化」の順にクリックします。
ここまでで、ステップ①は完了です。
 カピまる
カピまる次は、プラグインの基本設定について解説するよ!
ステップ②:基本設定を行う
プラグインのインストール・有効化が完了したら、基本設定を行いましょう。
1.はじめに、WordPress管理画面「設定」内に「XMLサイトマップ」が追加されていることを確認します。
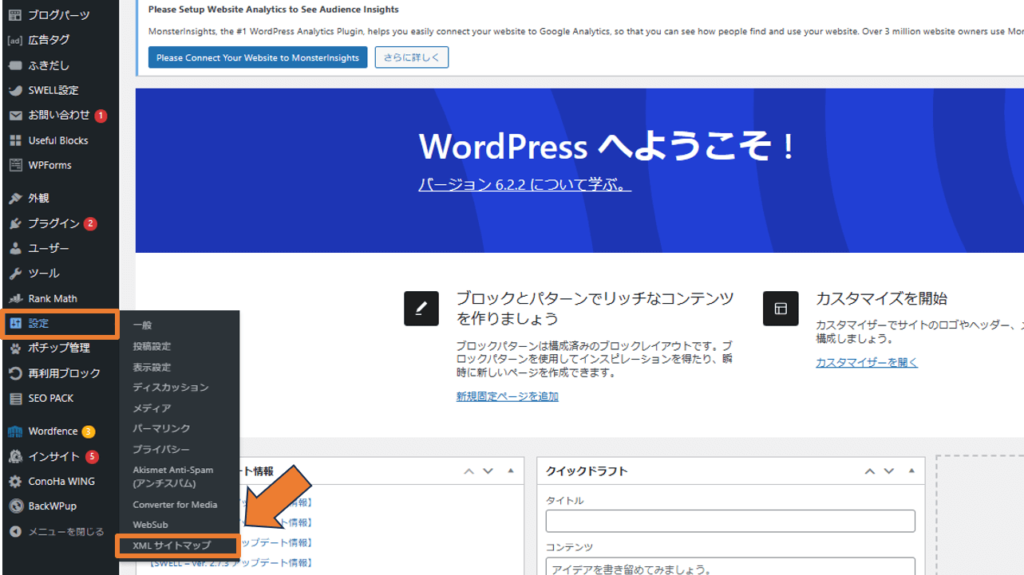
2.WordPress管理画面「XMLサイトマップ」をクリックし、設定画面へ移行します。
当ブログの設定を公開しますので、参考にしてみてください。
 カピまる
カピまるよく分からなかったら、全く同じ設定にしておけば問題ないよ!
投稿タイプ設定
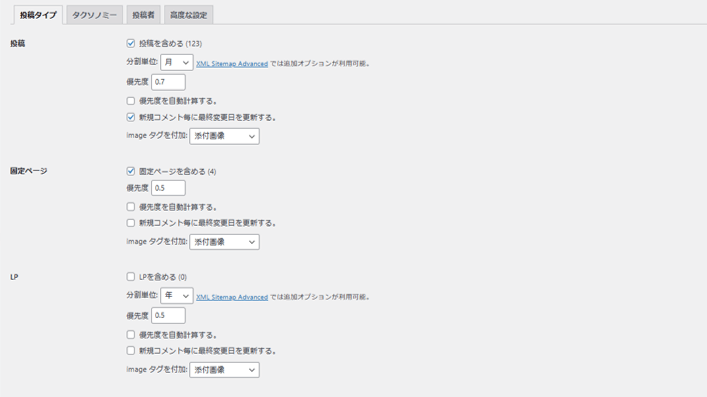
投稿
| 項目 | 内容 |
|---|---|
| 投稿を含める | ✔ |
| 分割単位 | 月 |
| 優先度 | 0.7 |
| 優先度を自動計算する | |
| 新規コメント毎に最終変更日を更新する | ✔ |
| imageタグを付加 | 添付画像 |
固定ページ
| 項目 | 内容 |
|---|---|
| 固定ページを含める | ✔ |
| 優先度 | 0.5 |
| 優先度を自動計算する | |
| 投稿コメント毎に最終変更日を更新する | |
| imageタグを付加 | 添付画像 |
LP
| 項目 | 内容 |
|---|---|
| LPを含める | |
| 分割単位 | 年 |
| 優先度 | 0.5 |
| 優先度を自動計算する | |
| 新規コメント毎に最終変更日を更新する | |
| imageタグを付加 | 添付画像 |
LPページをブログで使用することはないので、基本的にはデフォルト設定のままでOKです。
タクソノミー設定
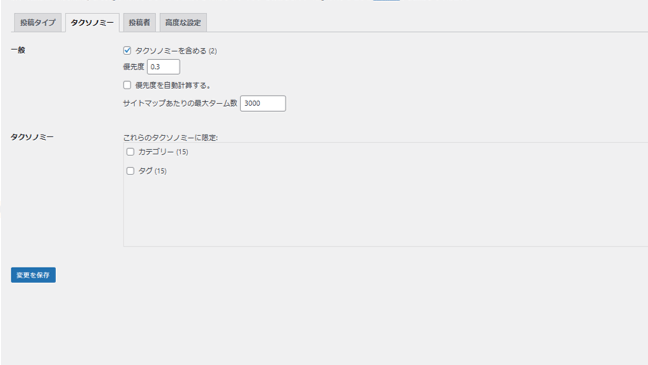
| 項目 | 内容 |
|---|---|
| タクソノミーを含める | ✔ |
| 優先度 | 0.5 |
| 優先度を自動計算する | |
| サイトマップあたりの最大ターム数 | 3000 |
| カテゴリー | |
| タグ |
投稿者設定
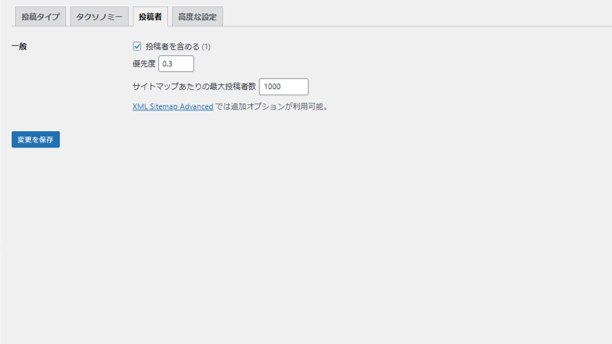
| 項目 | 内容 |
|---|---|
| 投稿者を含める | ✔ |
| 優先度 | 0.3 |
| サイトマップあたりの最大投稿者数 | 1000 |
高度な設定
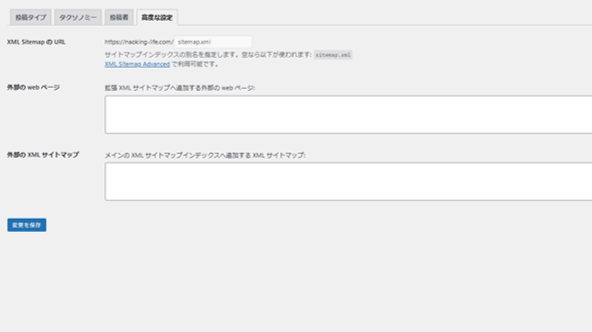
| 項目 | 内容 |
|---|---|
| XML SitemapのURL | sitemap.xml |
| 外部のwebページ | |
| 外部のxmlサイトマップ |
「高度な設定」に関しては、デフォルトのままで特に設定は不要です。
それぞれ「変更を保存」をクリックすれば、プラグイン「XML Sitemap & Google News」の設定は完了です。
 カピまる
カピまるさいごにGoogleサーチコンソールに情報を送信しておこう!
ステップ③:Googleサーチコンソールに送信する
さいごに、Googleサーチコンソールでサイトマップ情報を送信します。
1.まずはじめにGoogleサーチコンソールにログインします。
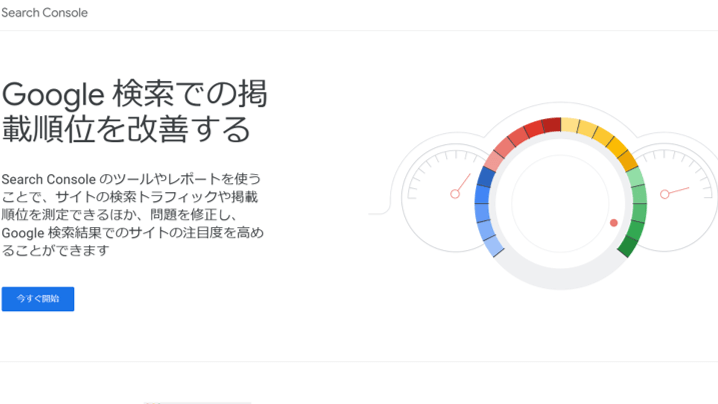
2.Googleサーチコンソールにログイン後、XMLサイトマップを送信します。
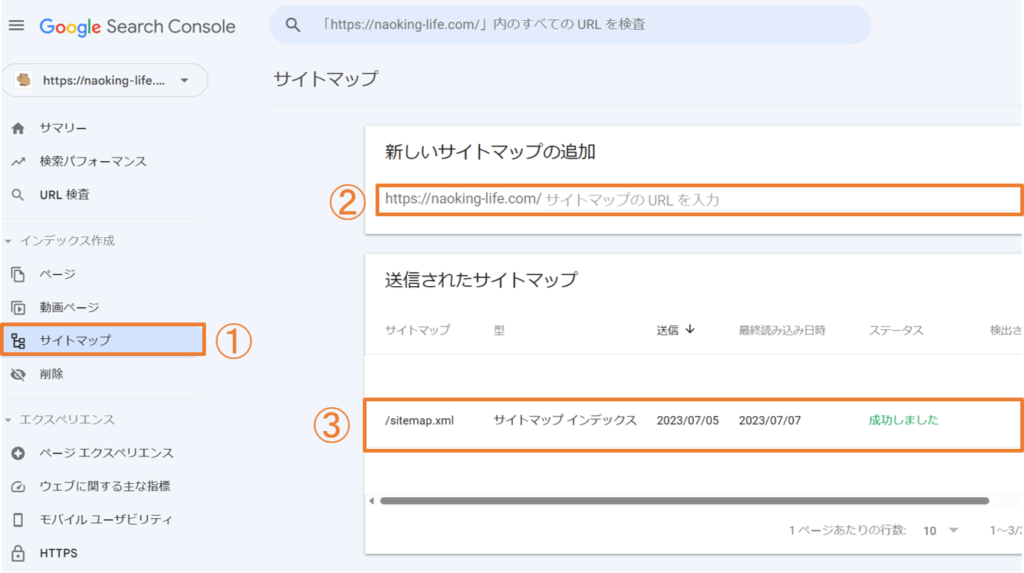
- 画面左「サイトマップ」をクリックする
- 【新しいサイトマップの追加】に「sitemap.xml」と入力し、【送信】をクリックする
- 【送信されたサイトマップ】で「/sitemap.xml」を確認する
ステータス欄に「成功しました」と表示されていれば、送信成功です。
 カピまる
カピまるXMLサイトマップをGoogleサーチコンソールに送信する作業は完了だよ!お疲れさまでした!
まとめ:SWELLでXMLサイトマップを作成する方法
以上、サイトマップの概要&SWELLでXMLサイトマップを作成する方法について紹介しました。
さいごにもう一度おさらいしておきましょう。
サイトマップの種類
- XMLサイトマップ・・・検索エンジン用
- HTMLサイトマップ ・・ユーザー用
XMLサイトマップを作る3ステップ
- プラグイン「XML Sitemap &Google News」をインストールする
- 基本設定を行う
- Googleサーチコンソールに送信する
くり返しになりますが、サイトマップは超必須級ツールです。
まだ設定が済んでいない方は、本記事を参考にして必ず設定を済ませておきましょう。
その他にもWordPressのおすすめ設定について紹介しているので、参考にしてください。

またおすすめのブログ運営ツールについて、以下の記事で紹介しています。

今回は以上です。最後までご覧いただき、ありがとうございました。




